Cara Memperbaiki Tidak Bisa Mounting dan Menjalankan File .ISO dan .IMG di Windows 10
Di windows 10 dan windows 11 terdapat vitur yang bisa kamu pakai untuk melakukan mounting file dengan extensi .ISO dan .IMG sehingga kamu bisa melihat isi dari file itu.
Cara Memperbaiki Tidak Bisa Mounting dan Menjalankan File .ISO dan .IMG di Windows 10 - Pada windows 8.1, windows 10 dan windows 11 kita bisa menjalankan file .iso.
File iso dan juga file img di windows 10 akan bisa kamu jalankan tanpa harus menginstall aplikasi tambahan seperti yang pernah kita gunakan di windows 7.
Nantinya aplikasi tersebut akan membuat tambahan drive CD/DVD ROM secara virtual dan file .iso secara virtual di tambahkan.
Namun kadang aplikasi untuk memmounting file iso tidak dapat kita gunakan dan kamu tidak bisa memounting file .iso
Kenapa menu mount hilang di windows?
Ada beberapa alasan kenapa menu "Mount" hilang saat kamu ingin menjalankan file .iso atau ingin menjalankan file .img.
Untuk langkah awal kamu bisa melakukan pengecekan terlebih dulu apakah versi windows yang kamu gunakan sudah support untuk mounting file .ISO.
Atau kamu masih membutuhkan aplikasi lain yang bisa kamu install di windows untuk menjalankan file .iso.
Namun pada sistem operasi setelah windows 7, seperti windows 8, windows 8.1, windows 10 dan windows 11, kamu bisa menggunakan menu "mount" untuk menjalankan file .iso
Pada windows 7 kamu hanya bisa menggunakan cara ini hanya memiliki opsi untuk membakar file .img dan .iso ke CD atau DVD saja.
Alasan lain kenapa kamu tidak bisa mount file .iso adalah karena kita tidak sengaja merubah default mount ISO.
Atau kamu menginstall aplikasi lain seperti WinCDEmu, Deamon Tools, PowerISO, ImgBurn, atau WinRAR.
Jika kamu mengalami permasalahan tidak bisa mounting file iso di windows 10 atau windows 11, maka kamu bisa mengikuti langkah-langkah berikut ini
Baca Juga Cara Menjalankan File .ISO Di Windows 10 dan Windows 11
Cara mengembalikan menu mount di windows 10 dari Setting App
Kamu bisa mengikuti langkah-langkah yang akan newbie berikan di bawah agar kamu bisa mount file iso dan menjalankan dengan cara klik kanan pada IMG atau ISO dan pilih mount.
Untuk pengguna windows 11 kamu bisa ikuti langkah-langkahnya berikut ini
- Masuk ke Setting App >> Apps >> Default Apps
Bagi pengguna windows 10 kamu bisa ikuti langkah-langkah di bawah
- Settings app >> Apps >> Default Apps >> Set defaults by apps
Setelah kamu melakukan langkah-langkah di atas maka kamu bisa coba kembali klik kanan pada file .iso atau file .img dan apakah menu mount sudah muncul atau belum.
Jika belum maka kamu bisa mengikuti langkah kedua yang akan newbie berikan di bawah ini.
Menambahkan opsi Mount ISO menggunakan CMD
Salah satu cara lain yang bisa kamu gunakan untuk menampilkan menu mount untuk memounting file .iso atau .img adalah melalui command line.
Kamu hanya perlu menjalankan perintah di beberapa baris perintah CMD maka kamu bisa menjalankan file .iso dan .img kembali.
Kamu cukup menjalankan peritah assoc .iso=Windows.IsoFile
Mengembalikan Mount file ISO dan IMG dari Control Panel
Memperbaiki mount ISO yang hilang dari Registry
- Tautkan ekstensi file “.iso” dan “.img” ke jenis file “Windows.IsoFile”.
- Buat tipe file “Windows.IsoFile”, beri nama “Disc Image File”, dan atur nama tipe ramahnya menjadi string Unicode yang menunjuk ke “SystemRoot” di shell32.dll.
- Setel ikon jenis file “Windows.IsoFile” ke sumber ikon di shell32.dll.
- Tambahkan opsi menu konteks “mount” untuk jenis file “Windows.IsoFile”.
- Setel opsi menu konteks "mount" untuk membuka explorer.exe dengan jalur file sebagai argumen.
- Setel nilai "pilihan" kunci "tabset" ke 0x704
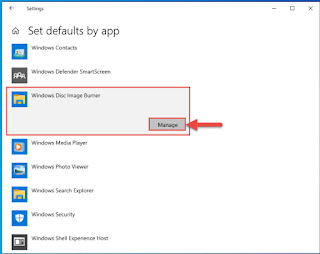
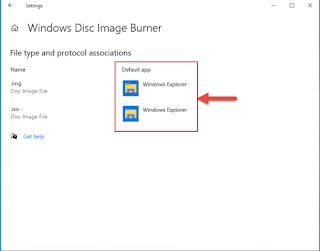


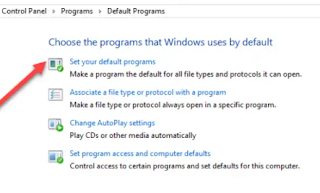




0 Response to "Cara Memperbaiki Tidak Bisa Mounting dan Menjalankan File .ISO dan .IMG di Windows 10"
Post a Comment
Jangan lupa komentar ya