6 Cara Jitu Membuka Local Security Policy (secpol.msc) di Windows 11 Pro, Enterprise, Education
08:09
Add Comment
Kadang kita membutuhkan akses untuk membuka local security policy di windows 11 untuk melakukan beberapa perbaikan di pc yang menggunakan windows 11
Perintah di atas akan membuka jendela local security policy manager
Nanti akan mucul shortcut dengan nama Local Security Policy sehingga kamu dapat dengan mudah menemukan menu ini di desktop kamu.
6 Cara Membuka Local Security Policy (secpol.msc) di Windows 11 Pro, Enterprise, Education - Local Security Policy (secpol.msc) sendiri merupakan sistem yang di dalamnya terdapat informasi mengenai pengaturan keamanan dan juga settingngan yang ada di windows 10 atau windows 11.
Di sini kamu bisa mengatur semua fungsi sistem yang ada di windows seperti mengatur group policy editor (gpedit.msc) yang digunakan untuk mengatur settingan komputer.
Menurut microsoft, local security pilicy memiliki informasi mengenai
- Domain yang sangat dipercaya untuk kita bisa mengautentikasi upaya masuk ke windows
- Akun para pengguna windows agar dapat mengakses sistem dan caranya
- Memberikan Hak dan keistimewaan pada akun yang diberikan
- Kebijakan audit keamanan
Setelah kamu bisa membuka Local Security Policy, Kamu akan dapat melihat berbagai kategori pengaturan keamanan di panel kiri yang bisa kamu rubah.
Dan kamu juga bisa memilih opsi dari panel kanan untuk mengonfigurasi sesuai kebutuhan yang kamu inginkan. Sayangnya, terdapat beberapa user masih mengalami masalah saat ingin membuka menu ini.
Jika Kamu memiliki masalah yang sama, kamu tidak bisa membuka Local Security Policy (secpol.msc)
Maka kamu bisa ikuti langkah-langkah Cara Aktifkan Local Security Policy (secpol.msc) di Windows 11 Home or Pro
Cara Membuka Local Security Policy (secpol.msc) di Windows
Ada 6 cara Membuka Local Security Policy (secpol.msc) di Windows 11. Metode-metode ini berfungsi untuk semua edisi Windows 11 dan 10, termasuk windows 11 Home dan windows 10 home, jika Anda telah menginstal/mengaktifkannya menggunakan panduan yang diberikan di atas.
Anda dapat memilih salah satu dari mereka dan itu akan membawa Anda ke jendela Local Security Policy yang sama.
Buka secpol.msc dari Command line
Salah satu cara untuk membuka local security policy adalah dengan memasukkan nama file di commnad line, yang mencakup kotak Perintah untuk menjalankan Command box, Command Prompt, dan Windows PowerShell.
Cukup masukkan nama file berikut ini di salah satu Command Line Interface (CLI) untuk membuka pengelola local security policy:
secpol.msc
Buka secpol.msc melalui Pencarian
Cara lain untuk membuka jendela local security policy adalah dengan mencarinya.
Anda dapat mencarinya dari pilihan berikut di menu Start atau dari kotak pencarian di bilah tugas:
- Local Securiry Policy
- secpol.msc
Membuka Local Security Policy dari file explorer
Salah satu cara lagi yang bisa kamu gunakan untuk membuka jendela Local Security Policy adalah dengan cara masuk melalui file explorer address bar yang ada di atas.
Kamu bisa mengikuti cara masuk ke Local Security Policy pada gambar di bawah ini
Membuka secpol.msc dari task manager
Kamu juga bisa membuka jendela Local Security Policy menggunakan task manager yang saat ini sedang berjalan
Untuk mengakses jendela local security policy kamu bisa ikuti langkah-langkah di bawah ini
Pada task manager kamu bisa menekan tombol Run New Task seperti pada gambar di bawah ini
Pada windows 10 kamu bisa menekan menu file > new task pada menu yang ada di task manager
Nantinya jendela Create new task windows akan muncul dan kamu cukup masukkan perintah "secpol.msc" dan klik OK
Buka Local Security Policy dari control panel
Microsoft tidak menambahkan menu pilihan untuk membuka Local Security Policy manager dari setting app.
Namun kita bisa akses jendela ini dengan menggunakan menu control panel yang awa di windows
Buka control panel dengan cara mengetikkan contorl panel pada command run di windows dengan menekan kombinasi tombol shorcut windows + r
Lalu masuk ke menu System & Security >> Windows Tools
Kamu akan menemukan menu local security policy dan kamu cukup klik dua kali menu tersebut untuk membuka
Menggunakan tombol shortcut
Jika kamu memang sering membuka Local Security Policy manager maka kamu bisa membuat tombol shortcutnya
Untuk langkah-langkahnya kamu bisa cek di bawah ini
Klik kanan pada bagian kosong di layar desktop, klik new, klik shortcut
Lalu kamu bisa ketikkan secpol.msc lalu pilih next
Masukkan nama Local Security Policy pada pilihan selanjutnya
Menu ini merupakan menu yang paling penting di sistem operasi windows kamu sehingga kamu bisa mengatur akun, firewall, trafik network, aplikasi dan software policies, dan masih banyak lagi.
Namun pada windows versi home kita tidak dapat membuka menu yang satu ini dikarenakan kebijakan dari windows sendiri.
Bagi yang memerlukan menu Local Security Policy manager kamu bisa mengikuti langkah-langkah yang ada di artikel newbie berlajar it online dengan judul 6 Cara Membuka Local Security Policy (secpol.msc) di Windows 11 Pro, Enterprise, Education




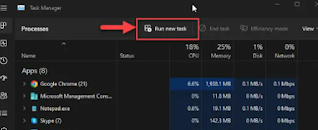
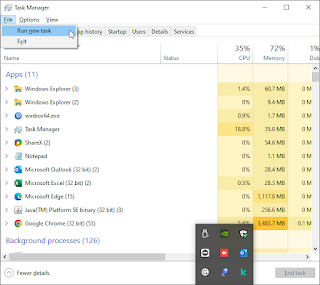
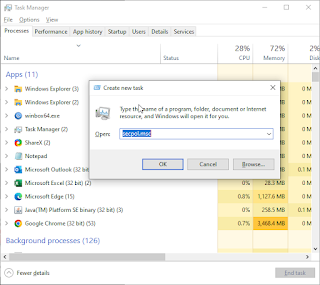






0 Response to "6 Cara Jitu Membuka Local Security Policy (secpol.msc) di Windows 11 Pro, Enterprise, Education"
Post a Comment
Jangan lupa komentar ya