Cara Aktifkan Local Security Policy (secpol.msc) di Windows 11 Home or Pro
Saat membeli windows 11 maka kamu di pastikan sudah tidak bisa masuk ke Local Security Policy dengan cara mengetik secpol.msc pada CMD.
Cara Aktifkan Local Security Policy (secpol.msc) di Windows 11 Home or Pro - Windows 11 sendiri sekarang sudah banyak di gunakan oleh para pengguna pc di seluruh dunia.
Bahkan di Indonesia sudah banyak laptop yang terpasang windows 11 sehingga kita gak perlu lagi untuk membeli CD windows.
Windows 11 sendiri juga memiliki interface yang tidak beda jauh dengan windows 10 yang membuat windows 11 sudah cukup familiar bagi para pengguna windows 10 sebelumnya
Windows 11 juga hadir dengan Microsoft Management consoles yang membatu kamu untuk memperbaiki atau memodifikasi sistem windows.
Namun hadirnya Group Policy Editor dan Local Security Policy Manager hanya bisa kamu akses pada windows 11 Profesional dan juga enterprise
Kamu sendiri dapat dengan mudah masuk ke Local Security Policy Manager dengan hanya mengetikkan secpol.msc pada jendela command promp yang menggunakan akun administrator pada windows.
Namun windows 11 home sudah membatasi kita sehingga kita tidak bisa mengakses Local Security Policy.
Dan jika kamu mencoba mengaksesnya maka kamu akan medapatkan pesan seperti di bawah ini
Windows cannot find 'secpol.msc'. Make sure you typed the name correctly and then try again.
Pastinya Local Security Manager merupakan bagian dari Group Policy Management yang berlokasi pada “C:\Windows\System32” folder
Jadinya jika kamu menginstall Group Policy Editor maka secara otomatis kamu menginstall Security Policy Editor.
Bagi yang ingin masuk ke Local Security Manager di windows 11 maka kamu wajib untuk mengikuti langkah-langkahnya di bawah ini
Baca Juga 2 Cara Melewati Akun Microsoft Setelah Install Windows 11
Cara Mengaktifkan Local Security Policy Manager di windows 11
Ada cara yang bisa kamu gunakan untuk mengaktifkan Local Security Policy di windows 11.
Untuk itu hal pertama yang kamu lakukan adalah memastikan edisi dari windows 11 yang ada di laptop kamu dengan mengetikkan winver pada Run
Nantinya kamu akan menemukan edisi windows yang sekarang ini sedang kamu gunakan di laptop, contohnya seperti di bawah ini
Jika kamu menggunakan windows 11 selain windows 11 Professional atau Enterprise, maka kamu bisa mendownload file di bawah ini untuk menginstall dan enabling local security manager di windows 11
Download secpol.msc Script for windows 11
Klik kanan pada file yang sudah kamu download lalu extract

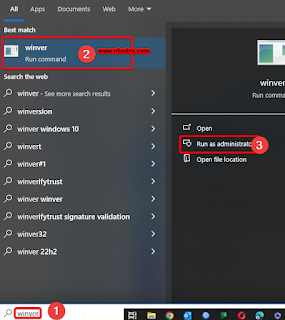

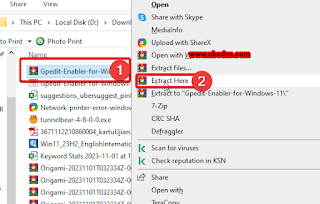



0 Response to "Cara Aktifkan Local Security Policy (secpol.msc) di Windows 11 Home or Pro"
Post a Comment
Jangan lupa komentar ya