6 Cara Ganti Drive Letter Di Windows 11
Cara ganti huruf partisi di windows 11 merupakan cara agar kamu bisa membedakan Drive letter untuk menyimpan data di komputer atau laptop.
Namun kadang kamu mendapatkan drive letter yang acak yang tidak berurut seperti A, B,C, D dan seterusnya.
Namun jika kamu mendapatkan drive letter yang tidak sesuai keinginan kamu, kamu bisa kok merubahnya dengan cara yang akan newbie di tutorial kali ini.
Cara Windows Menetapkan Huruf Drive
Di windows, huruf drive di tetapkan pada saat instalasi windows, dengan huruf C yang menjadi default untuk drive sistem.
Huruf A dan B akan digunakan untuk floppy drive, tapi karena udah gak pernah ada yang make follpy drive maka drive latter ini bisa bebas di gunakan oleh drive lain.
Semua drive dan partisi internal akan menggunakan drive letter selanjutnya, dengan menggunakan huruf yang secara otomatis di tetapkan dari huruf D dan seterusnya.
Jika sebuah drive sudah di tetapkan akan tetapi tidak terhubung, windows akan mengambil kebebasan untuk menetapkan ke drive lain.
Kemudian, jika drive itu terhubung lagi, windows hanya akan mengalokasikan huruf drive berikutnya yang tersedia.
Cara Rubah Huruf Drive di windows 11
Bagi teman-teman newbie yang ingin mengetahui cara agar bisa merubah drive letter di windows 11 kamu bisa mengikuti langkah-langkahnya berikut ini
Rubah huruf drive di pengaturan
Salah satu cara yang bisa kamu lakukan untuk merubah huruf drive adalah melakukannya dengan aplikasi bawaan di windows 11.
- Untuk caranya kamu bisa tekan tombol windows + I untuk membukanya. masuk ke sistem lalu pilih storage.
- Selanjutnya kamu bisa klik Advanced Storage Settings untuk melihat menu lainnya
- Pilih Disk & Volumes
- Pilih drive yang hurufnya ingin kita rubah
- Klik propertis
- Selanjutnya Change Drive letter
- Klik pada menu tanda ke bawah
- Pilih huruf yang kamu inginkan untuk drive ini
- Klik OK
- Selanjutnya drive sekarang akan berubah hurufnya
Menggunakan Disk Manajemen
- Untuk mengaksesnya kamu bisa klik kanan pada menu start dan pilih disk management
- Klik kanan pada drive yang hurufnya ingin kamu rubah dan tetapkan secana manual dan pilih change drive latter and paths
- Klik Change
- Sekarang kamu bisa klik pada menu tanda ke bawah yang ada di sebelah Assign the following drive eltter
- Pilih huruf yang ingin kamu gunakan
- Klik Ok
- Saat di minta bisa klik yes
- Huruf drive sekarang akan di rubah.
Menggunakan command prompt
- Tekan start, ketik CMD, dan klik rus as administrator untuk membuka command prompt
- Ketikkan perintah diskpart kemudian enter
- Lalu ketikkan lagi perintah list volume
- Tekan enter dan kamu akan mendapatkan daftar drive di sistem yang kamu gunakan. Catat juga nomor volume drive yang hurufnya ingin kamu rubah
- Ketikkan perintah select volume 'volume number'
- Kamu bisa mengganti 'volume number' dengan nomor volume yang sebenarnya kemudian tekan enter.
- Selanjutnya ketikkan perintah assign latter ='huruf drive baru'
- Selanjutnya akan muncul pesan konfirmasi.
Untuk langkah yang satu ini memang agak sulit, namun jika kamu mengikuti langkah-langkah di atas maka kamu bisa merubah drive di komputer kamu
Menggunakan powershell
Di windows 11 selain terdapat Command Prompt, terdapat juga aplikasi bernama power shell.
Untuk merubahnya kamu bisa mengikuti langkah-langkah berikut ini
- Klik start, ketik PowerShell dan klik run as administrator
- Ketikan perintah get-partition dan enter untuk menampilkan drive pada sistem yang ada
- Selanjutnya kamu bisa ketikan Get-Partition -DriveLetter 'huruf drive saat ini' | Set-Partition -NewDriveLetter 'huruf drive baru'
- Pastikan untuk mengganti 'huruf drive saat ini' dan 'huruf drive baru' dengan huruf drive yang sebenarnya.
- Tekan tombol enter
Menggunakan registry
Registry editor juga memberikan kita cara untuk merubah drive latter. Jika metode sebelumnya tidak berhasil kamu mungkin bisa mencoba cara yang satu ini.
Silahkan tekan kombinasi tombol Win + R secara bersamaan hingga membuka kotak dialog, lalu ketikkan regedit dan tekan enter.
Selanjutnya kamu bisa navigasikan ke alamat berikut ini Computer\HKEY_LOCAL_MACHINE\SYSTEM\MountedDevices
Klik MountedDevices dan kamu akan melihat daftar kunci biner registri di sebelah kanan. Kamu bisa temukan biner untuk drive yang di inginkan untuk di rubah. Klik kanan di salah satu yang ingin kamu rubah dan klik rename.
Sekarang kamu cukup rubah huruf yang kamu inginkan
Restart Komputer yang kamu pergunakan
Menggunakan aplikasi pihak ke tiga
Ada cukup banyak aplikasi yang bisa kamu pakai untuk merubah huruf drive dengan mudah.
Salah satunya kamu bisa mencoba menggunakan AOMEI Partition Assistant yang merupakan software gratis untuk mempartisi harddisk.
Aplikasi ini juga memiliki tampilan GUI yang cukup mudah untuk kamu pergunakan. Namun tetap kamu wajib untuk membackup data kamu sebelum kamu mempergunakan aplikasi ini.
Jika kamu merasa drive latter di komputer kamu tidak sesuai dengan keinginan kamu, maka kamu bisa merubahnya dengan langkah-langkah di atas.
Akan tetapi hal ini bisa memperngaruhi dengan data yang ada di dalam harddisk seperti data yang link di excel atau data sql.
Hal ini karena jika awalnya data kamu mengambil data file dari drive E lalu kamu rubah ke D maka data yang terdapat di dalam excel juga wajib kamu rubah agar bisa kamu pegunakan.
Kamu bisa merubah drive letter kamu jika kamu merasa sudah yakin dengan apa yang kamu lakukan.
Sekian dulu tutorial newbie kali ini dengan judul 6 Cara Ganti Nama Partisi Di Windows 11
.jpg)
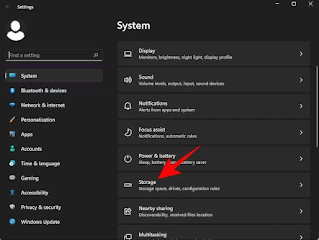







0 Response to "6 Cara Ganti Drive Letter Di Windows 11"
Post a Comment
Jangan lupa komentar ya