160 Tombol Shortcut Photoshop yang Bikin Kamu Jadi Master Photoshop
Tombol Shortcut Photoshop sering banget digunakan oleh para master Photoshop agar mempercepat pekerjaan yang mereka lakukan sehari-hari.
Tombol Shortcut Photoshop yang Master Photoshop Wajib Ketahui - Tombol shortcut di photoshop biasa para master photoshop gunakan agar pekerjaan mereka lebih cepat selesai karena lebih cepat mengaksesnya ketimbang menggunakan mouse.
Tombol ini bisa kita pergunakan untuk menjalankan perintah saat mengedit sebuah objek gambar di Adobe Photoshop.
Sehingga banyak yang bilang dengan menggunakan tombol shortcut di photosohop pekerjaan kita dapat menjadi lebih mudah dan kita akan merasa nyaman.
Lebih dari itu fungsi tombol shotcut di Photoshop tidak hanya membuat waktu kita saat mengerjakan sebuah projek foto menjadi lebih efisien, namun dengan adanya tombol pintas di photoshop akan membuat kemampuan atau skill editing kali menjadi lebih terasah.
Untuk kamu yang ingin menjadi master photshop maka kamu wajib banget untuk mengetahui beberapa tombol pintas photoshop agar pekerjaan kamu lebih cepat selesai.
Oleh karena itu newbie akan memberikan kamu informasi mengenai kumpulan tombol shortcut photoshop.
Baca Juga 200+ Tombol Shortcut Pada Keyboard Dan Fungsinya Yang Wajib Anda Ketahui
Kumpulan tombol pintas Photoshop
Kumpulan tombol Shortcut photoshop yang akan newbie berikan kali ini bisa kamu gunakan di sistem operasi windows dan MacOS.
Selain itu fungsi dari keyboard shortcut photoshop juga masih sama walau kamu menjalankan photoshop dengan versi yang berbeda seperti pada seri Photoshop di bawah ini
- Photoshop CS,
- Photoshop CS2,
- Photoshop CS3,
- Photoshop CS4,
- Photoshop CS5,
- Photoshop CS6,
- Photoshop CC,
- Photoshop CC 2014,
- Photoshop CC 2015,
- Photoshop CC 2018,
- Photoshop CC 2019,
- dan Photoshop CC 2020
Tombol Shortcut di Photoshop dan Fungsinya
Shortcut Tools Photoshop
- A : Path Selection Tool
- A : Direct Selection Tool
- B : Brush Tool
- B : Pencil Tool
- B : Color Replacement Tool
- C : Crop Tool
- D :Default Foreground/Background Colors
- E : Eraser Tool
- E : Background Eraser Tool
- E : Magic Eraser Tool
- F : Toggle Screen Modes
- G : Gradient Tool
- G : Paint Bucket Tool
- H : Hand Tool
- I : Eyedropper Tool
- I : Color Sampler Tool
- I : Measure Tool
- J : Spot Healing Brush Tool
- J : Healing Brush Tool
- J : Patch Tool
- J : Red Eye Tool
- K : Slice Tool
- K : Slice Select Tool
- L : Lasso Tool
- L : Polygonal Lasso Tool
- L : Magnetic Lasso Tool
- M : Rectangular Marquee Tool
- M : Elliptical Marquee Tool
- N : Notes Tool
- N : Audio Annotation Tool
- O : Dodge Tool
- O : Burn Tool
- O : Sponge Tool
- P : Pen Tool
- P : Freeform Pen Tool
- Q : Toggle Standard/Quick Mask Modes
- R : Blur Tool
- R : Sharpen Tool
- R : Smudge Tool
- S : Clone Stamp Tool
- S : Pattern Stamp Tool
- T : Horizontal Type Tool
- T : Vertical Type Tool
- T : Horizontal Type Mask Tool
- T : Vertical Type Mask Tool
- U : Rectangle Tool
- U : Rounded Rectangle Tool
- U : Ellipse Tool
- U : Polygon Tool
- U : Line Tool
- U : Custom Shape Tool
- V : Move Tool
- W : Magic Wand Tool
- X : Switch Foreground/Background Colors
- Y : History Brush Tool
- Y : Art History Brush
- Z : Zoom Tool
- , : Previous Brush
- . : Next Brush
- < : First Brush
- > : Last Brush
- / : Toggle Preserve Transparency
- [ : Decrease Brush Size
- ] : Increase Brush Size
- { : Decrease Brush Hardness
- } : Increase Brush Hardness
Shortcut File
- Ctrl+N : New
- Alt+Ctrl+O atau Shft+Ctrl+O : Browse
- Ctrl+O : Open
- Alt+Shft+Ctrl+O : Open As
- Shft+Ctrl+M : Edit in ImageReady
- Shft+Ctrl+W : Close and Go To Bridge
- Ctrl+W : Close file in Photoshop
- Alt+Ctrl+W : Close All
- Ctrl+S : Save a file in Photoshop
- Shft+Ctrl+S Alt+Ctrl+S : Save As
- Alt+Shft+Ctrl+F : New Frame (Photoshop Animation)
- Shortcut Penyimpanan File
- Alt+Shft+Ctrl+S : Save for Web
- Alt+Shft+Ctrl+I : File Info
- F12 : Revert
- Shft+Ctrl+P : Page Setup
- Ctrl+P : Print
- Alt+Ctrl+P : Print with Preview in Photoshop
- Alt+Shft+Ctrl+P : Print One Copy in Photoshop
Shortcut Editing Photoshop
- Ctrl+X F2 : Cut
- Ctrl+C F3 : Copy
- Ctrl+V+F4 : Paste
- Ctrl+Z : Undo/Redo in Photoshop
- Shft+Ctrl+Z : Step Forward in Photoshop
- Alt+Ctrl+Z : Step Backward
- Shft+Ctrl+F : Fade
- Shft+Ctrl+C : Copy Merged
- Shft+Ctrl+V : Paste Into
- Shft+F5 : Fill
- Ctrl+T : Free Transform in Photoshop
- Shft+Ctrl+T : Again
- Alt+Shft+Ctrl+K : Keyboard Shortcuts in Photoshop
- Shft+Ctrl+K : Color Settings
- Alt+Shft+Ctrl+M : Menus
- Ctrl+Q : Exit (Print Online)
- Ctrl+K : General (Preferences)
- Shft+Ctrl+Z : Step Forward (Photoshop History)
- Alt+Ctrl+Z : Step Backward (Photoshop History)
- Shft+Ctrl+N : Layer
- Ctrl+J : Layer via Copy
- Shft+Ctrl+J : Layer via Cut
- Alt+Ctrl+G : Create/Release Clipping Mask
- Ctrl+G : Group Layers
- Shft+Ctrl+G : Ungroup Layers in Photoshop
- Shft+Ctrl+] : Bring to Front in Photoshop
- Ctrl+[ : Send Backward
- Ctrl+] : Bring Forward
- Shft+Ctrl+[ : Send to Back
- Shft+Ctrl+E : Merge Visible in Photoshop
- Ctrl+E : Merge Layers
- Ctrl+F : Last Filter
- Alt+Ctrl+X : Extract
- Shft+Ctrl+X : Liquify
- Alt+Shft+Ctrl+X : Pattern Maker
- Alt+Ctrl+V : Vanishing Point
- Ctrl+Y : Proof Colors
- Shft+Ctrl+Y : Gamut Warning
- Ctrl++ Ctrl+= : Zoom In
- Ctrl+- : Zoom Out
- Ctrl+0 : Fit on Screen
- Alt+Ctrl+0 : Actual Pixels
- Ctrl+H : Extras
Shortcut Adjustments
- Ctrl+L : Levels
- Shft+Ctrl+L : Auto Levels
- Shft+Ctrl+B : Auto Color
- Alt+Shft+Ctrl+L : Auto Contrast in Photoshop
- Ctrl+M : Curves
- Ctrl+U : Hue / Saturation
- Ctrl+B : Color Balance
- Shft+Ctrl+U : Desaturate
- Alt+Ctrl+C : Canvas Size in Photoshop
- Alt+Ctrl+I : Image Size
- Shortcut Select
- Ctrl+A : All
- Alt+Ctrl+A : All Layers
- Shft+Ctrl+D : Reselect
- Ctrl+D : Deselect
- Shft+Ctrl+I Shft+F7 : Inverse
- Alt+Ctrl+D Shft+F6 : Feather
- Shortcut Layers
- Shft+Ctrl+N : New Layer
- Ctrl+E : Merge Layers in Photoshop
- Alt+Ctrl+G : Create/Release Clipping Mask
- Shft+Ctrl+E : Merge Visible
- Shortcut Show
- Ctrl+' : Grid
- Ctrl+; : Guides
- Ctrl+R : Rulers
- Shft+Ctrl+; : Snap
- Alt+Ctrl+; : Lock Guides
- Alt+F9 : Actions
- F1 : Photoshop Help (Photoshop Help)
- F5 : Brushes in Photoshop
- F6 : Color
- F7 : Layers
- F8 : Info
- Shft+Ctrl+H : Target Path
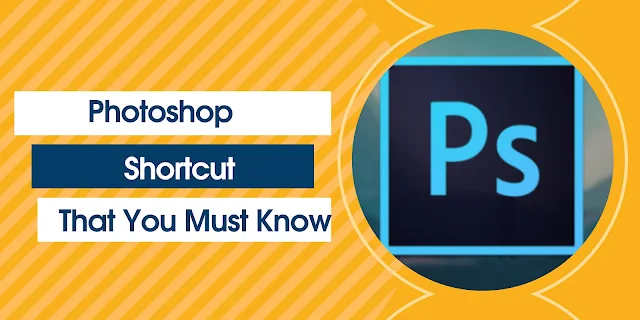

0 Response to "160 Tombol Shortcut Photoshop yang Bikin Kamu Jadi Master Photoshop"
Post a Comment
Jangan lupa komentar ya