3 Cara Backup dan Restore Registry Regedit di Windows
Kamu bisa menggunakan registry untuk tujuan seperti mematikan user account control, mematikan windows defender, mengdisable password saat login dan masih banyak lagi hal yang bisa kamu lakukan dengan menggunakan registry.
Karena registry memiliki fungsi yang sangat penting bagi sistem operasi windows, maka mengotak-atik regustry juga memiliki resiko yang cukup besar.
Jika kita melakukan kesalahan sewaktu mengubah registry, maka banyak hal seperti software / Windows tidak berjalan sebagaimana mestinya atau bahkan bisa error.
Jadi ada baiknya kamu melakukan backup registry sebelum kamu mengutak atik isi yang ada di dalam registry.
Untuk membackup registry itu sangat mudah, kamu cukup mengikuti langkah-langkah yang newbie akan berikan berikut ini.
Baca Juga 12 Cara Mengatasi Laptop Lemot Windows 10
Cara Backup Registry
Backup registry bisa di bilang sangat mudah, dan kamu bisa melakukannya secara manual atau dengan menggunakan aplikasi pihak ketiga.
Backup registry manual
Untuk melakukan backup kamu bisa melakukan backup data registry secara manual dengan menggunakan registry editor.
Dengan cara manual ini kamu bisa memilih untuk membackup registry secara keseluruhan atau hanya sebagian saja.
Untuk melakukan backup registry kamu bisa mengikuti langkah yang newbie berikan di bawah ini
Backup seluruh registry
Untuk melakukan backup seluruh registry, kamu bisa mengikuti langkah yang sudah saya siapkan di bawah ini
Tekan Windows + R di keyboard untuk membuka Run. Selanjutnya, ketik regedit dan tekan enter untuk membuka registry editor.
Klik pada icon komputer yang ada di panel sebelah kiri, kemudian kamu bisa pilih export
Di jendela export registry file maka akan terbuka. Kamu bisa menentukan lokasi penyimpanan, nama file, serta format file hasil export.
Kamu akan mendapatkan 4 format file hasil eksport yaitu Registration Files (.reg) yang merupakan format standar, Registry Hive Files, file text dan win9x/NT4 Registration Files (.reg) yang merupakan format versi lama.
Klik save untuk menyimpan registry.
Backup sebagian registry
Selain melakukan backup keseluruhan registry. Kamu juga bisa melakukan backup hanya sebagian registry saja.
Untuk melakukannya kamu cukup mengikuti langkah-langkah yang akan newbie berikan di bawah ini.
- Pilih file atau registry yang ingin kamu backup.
- Klik kanan pada folder yang kamu pilih
- Pilih export
- Pilih tempat untuk menyimpan data export file
Maka kamu hanya menyimpan data file registry yang kamu pilih saja untuk di export.
Cara restore registry manual
Dari file backup registry yang sudah kamu buat maka langkah selanjutnya adalah merestore file registry yang sudah kamu backup.
Untuk caranya sama seperti kamu membackup dengan cara tekan tombol Windows + R kamu ketik Regedit.
Klik file di menu bar lalu pilih import
Langkah selanjutnya adalah kamu bisa dengan memilih tempat kamu sudah melakukan backup regedit kamu dan tekan open.
Jika proses import data registrynya berhasil maka kamu akan mendapatkan notifikasi seperti gambar di bawah ini
Di atas merupakan cara untuk melakukan backup dan restore registry dengan cara manual yang bisa kamu lakukan.Backup Registry dengan system restore
- System restore tidah hanya mempengaruhi registry, namun juga file sistem, update windows, dan beberapa hal lainnya.
- System restore juga bisa membackup hampir semua registry, tapi ada lokasi yang tidak akan di backup oleh system restore yaitu lokasi HKEY_LOCAL_MACHINE\System\ControlSet001\Control\BackupRestore\KeysNotToRestore
Restore Registry dengan System Restore
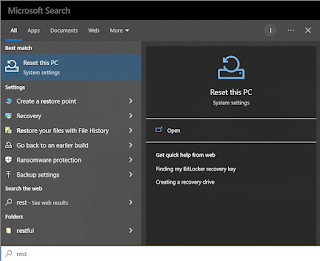
Jika kamu pilih Choose a different restore point maka kamu bisa memilih kapan waktu kamu bisa melakukan restore sesuai dengan kebutuhan kamu
Setelah di pilih kamu bisa klik Next dan klik finist untuk memulai proses restore
Tunggu hingga proses restore selesai. Maka komputer yang kamu gunakan akan restart selama melakukan proses restore.
Setelah proses restore behasil akan ada jendela dengan pesan "System restore Competed Successfully. the System has been restored to [Date Time]. Your Document have not beed effected.
Disarankan jika kamu ingin melakukan proses restore registry dengan menggunakan restore point untuk melakukan backup terlebih dulu data-data yang ada di komputer kamu.
Jika terjadi kesalahan maka data yang ada di komputer kamu akan hilang atau kembali ke waktu dan tanggal yang kamu pilih.
Selain menggunakan cara manual di atas, kamu juga bisa melakukan backup dan restore registry dengan menggunakan aplikasi pihak ketiga.
Ada beberapa software yang bisa kamu gunakan untuk membackup dan merestore registry yaitu Registry Backup and restore, Tweaking.com registry backup dan beberapa software lainnya.
Kamu bisa memilih untuk menggunakan salah satu aplikasi di atas untuk melakukan backup dan juga restore registry kamu.
Baca Juga Cara Install Dan Install Ulang Laptop Dan PC Windows 10
Cara backup registry dan restore dengan Registry backup and restore
Jika kamu menggunakan aplikasi ini maka kamu bisa melakukan backup registry dan juga sekaligus melakukan restore dengan menggunakan aplikasi yang sama
- Untuk melakukannya kamu cukup klik New Backup
- Pilih lokasi penyimpanan hasil backup serta deskripsi backup
- Klik start untuk memulai proses backup registry
- Klik close setelah proses backup selesai
Untuk proses restore kamu bisa melakukannya dengan cara di bawah ini
- Pilih salah satu backup di kotak sebelah kiri, kemudian klik restore
- Di jendela selanjutnya, kamu bisa melihat detail backup.
- Klik start untuk memulai proses backup.
- Jika ada jendela konfirmasi maka klik yes
- Setelah selesai maka kamu akan mendapatkan jendela pemberitahuan agar pc kamu di restore.
- Klik OK untuk restart komputer
.jpg)





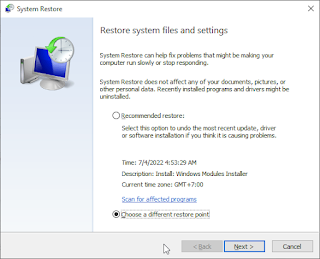


0 Response to "3 Cara Backup dan Restore Registry Regedit di Windows"
Post a Comment
Jangan lupa komentar ya