6 Cara Print Excel Agar Tidak Terpotong Di Windows 10
Di apliaksi Microsoft Excel kita bisa mencetak dokumen tanpa terpotong dengan menggunakan vitur dengan nama print area yang bisa kita gunakan.
Cara Print Excel Agar Tidak Terpotong Di Windows 10 - Microsoft Excel merupakan aplikasi yang bisa kita gunakan untuk mengolah angka dan kata untuk bisa menjadi sebuah pembukuan yang enak di lihat.
Salah satu yang bisa kita kerjakan di aplikasi MS Excel adalah pembukuan yang sering di gunakan oleh para akuntan di seluruh dunia.
Micrsoft excel sendiri merupakan sebuah software pengolah data yang terdiri dari spreadsheet yang memiliki fondasi kumpulan cell-cell yang tercipta dari pertautan baris dan kolom.
Hal ini memang berbeda dengan aplikasi microsoft word yang merupakan software berbentuk lembaran halaman yang sesuai dengan ukuran kertas atau media cetak.
Cara cetak excel agar tidak terpotong adalah merupakan sebuah cara yang bisa membantu kamu dalam mencetak file dengan format excel agar memiliki hasil yang rapih, tidak terpotong dan terlihat seperti ukuran kertas yang ada.
Karena hal yang paling sering kita alami adalah hasil cetak dari aplikasi microsoft excel itu terlalu besar atau terlalu kecil.
Bahkan kadang ada angka atau tabel yang tidak terbawa saat kita mencetak dari aplikasi microsoft excel, sehingga hal ini membuat hasil cetak yang kita kerjakan tidak rapih.
Untuk mencetak dokumen di microsoft excel, kita bisa lakukan adalah dengan menekan tombol CTRL + P atau membuka tab File > Print, lalu dokumen yang kita ingin kan bisa tercetak.
Namun dengan banyaknya isi dan data pada file sehingga belum tentu hasil cetakan dari file yang kita inginkan akan terlihat rapih.
Nah bagi kamu yang ingin mencetak file excel dengan rapih, newbie akan memberikan langkah-langkahnya berikut ini.
Baca Juga Cara Download Rumus Terbilang Excel Dan Cara Installnya
Tips Ngeprint di Excel
Jika kamu membuat ribuan column dan banyak row lebih di microsoft word, apakah bisa kolom dan baris itu diisi pada 1 lembar kertas dengan ukuran A4?
Pastinya tidak bisa, namun dengan microsoft excel hal ini bisa di lakukan tentunya dengan tampilan dan hasil cetak yang akan sangat kecil dan tidak bisa di baca oleh mata.
Dengan menggunakan aplikasi microsoft excel kamu bisa mencetak lembaran dengan skala dan persentase spesifik sehingga cetakan bisa di perbesar atau diperkecil dari file aslinya.
Namun ada hal yang perlu kamu ketahui jika kamu ingin tau cara ngeprint excel agar tidak terpotong
- Kamu harus pintar dalam menata data yang akan di print. Jika memunkinkan kamu bisa memisahkan data yang digunakan pada database saja dengan yang yang akan di cetak.
- Di data yang akan di simpan, kamu ibsa membuat melebar sebanyak kolom excel yang tersedia.
- Pada data yang akan di print, ada baiknya di buat tidak melebar karena membutuhkan banyak kolom sehingga dapat terpotong atau skalanya menjadi terlalu kecil ketika ingin di paksakan di cetak di 1 lembar kertas saja.
- Atur dan sesuaikan margin atau batas tepi dengan kebutuhan kamu.
- Atur dan sesuaikan ukuran kertas dan jenis ketas di pengaturan print excel pada printer dengan kertas yang akan kamu pakai.
- Sesuaikan orientasi kertas dengan Landscape Or
- ientation atau mendatar jika terdapat banyak kolom ada dokumen
- Bila kamu ingin mencetak beberapa bagian dari sebuah worksheet saja, lakukan pengaturan dan sesuaikan dengan print area.
- Atur dan sesuaikan Page Break pergantian setiap halaman dengan kebutuhan anda terlebih saat kamu ingin mencetak halaman yang panjang yang perlu dibagi beberapa halaman.
- Atur skala cetakan dengan mengatur scale atau sekala.
- Terapkan juga page layout view menjadi preview hasil cetak dokumen.
Cara print file excel agar tidak terpotong
Jika kamu mengikuti beberapa tips saat mencetak file excel
Atur Ukuran kertas di Excel
Salah satu cara yang bisa kamu gunakan untuk ngeprint excel biar tidak terpotong yang pertama adalah kamu harus memastikan ukuran kertas yang akan kamu cetak apakah sudah sesuai dengan kebutuhan anda atau belum.
Sebelum memulai pekerjaan sebaiknya kamu cek ukuran kertas yang tersedia di excel dengan membuka tab Page Layout > Size, Nanti akan muncul beberapa ukuran kertas.
Di sini kamu bisa memilih ukuran kertas yang sesuai dengan kubutuhan cetak kamu.
Kamu juga bisa melakukan pengaturan di Tab File > Print > Buka menu kertas atau klik page setup.
Perview hasil cetak excel dengan menu Page Layout View
Secara default saat kamu membuka file baru di axcel kamu akan diberikan pilihan jenis tampilan normal.
Untuk membantu kamu dalam membuat hasil cetak file excel tidak terpotong dan rapi, kamu bisa gunakan jenis view yaitu Page Layout View.
Dengan page layout view, kamu bisa melihat tampilan dokumen yang akan di cetak di atas kertas dengan cara klik tab view > page layout.
Dengan cara di atas, kamu akan bisa melihat bagian mana yang terpotong atau tidak.
Baca Juga File Excel Lemot. 6 Cara Menemukan Rumus Excel Yang Error Agar File Lebih Ringan
Mengubah Orientasi halaman cetak Excel
Salah satu solusi ketika hasil print di excel terpotong adalah dengan mengganti orientasi kertas menjadi mendatar/landscape.
Menggunakan hasil cetak landscape bisa membuat kamu menghasilkan hasil cetak 1 halaman kertas sehingga semua kolom data yang kamu isi bisa tercetak semua.
Untuk mengaturnya cukup mudah pilih tab Page Layout > Orientation > Landscape
Menggunakan print area
Kamu bisa mencetak semua cell yang memiliki data atau isi ke lembar Excel secara default akan tercetak seluruhnya.
Jika kamu hanya ingin mencetak beberapa bagian saja, maka kamu bisa menyesuaikannya dengan pengaturan set Print Area.
Untuk penggunannya cukup mudah yaitu dengan cara
Drag Atau select rage cell yang akan kamu cetak
Selanjutnya klik Tab Page Layout > Group Page Setup > Print Area > Set Print Area
Menggunakan Page Break Cetak
Ketika dokumen yang ingin kamu cetak memiliki halaman yang panjang dan juga banyak row, kamu bisa juga menjadi beberapa bagian halaman.
Kamu menyarankan kepada anda menggunakan Page Break Preview untuk mempermudah kamu melakukan pratinjau di bagian yang kita cetak.
Untuk mengkatifkan fitur ini cukup mudah kamu bisa pilih tab view > menu group Workbook views > Page Break Preview.
Jika page break aktif, akan muncul garis putus-putus berwarna biru yang memiliki fungsi sebagai tanda batas kamu saat akan mencetak.
Kamu juga bisa menyesuaikan page break dengan cara tempatkan krusor di garis putus-putus berwarna biru kemudian tekan dan tahan klik kiri pada mouse anda.
Atau kamu bisa menggunakan menu Page layout > Group Page Setup > Klik menu breaks > pilih add page break.
Baca Juga Cara Sharing Data Excel Dengan Share Workbook
Menyesuaikan print scaling
Kamu bisa mengatur mencetak dengan menggunakan menu width dan height pada group scale to fit pada tab layout.
Hal ini bsai di lakukan agar saat mencetak hasil print excel tidak kecil gambarnya.
Kamu bisa menyesuaikan width menjadi 1 page lalu height automatic kemudian excel dapat menyesuaikan ukuran tinggi halaman secara otomatis.
Atau kamu bisa mengatur sendiri dengan preferensi kita.
Di atas adalah beberapa cara print excel agar tidak terpotong dan rapih sehingga dapat meringankan pekerjaan yang anda lakukan menggunakan aplikasi excel.
Sekian dulu tutorial newbie kali ini dengan judul 6 Cara Print Excel Agar Tidak Terpotong Di Windows 10.
.jpg)


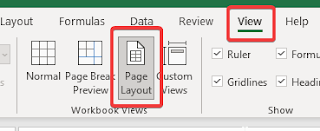

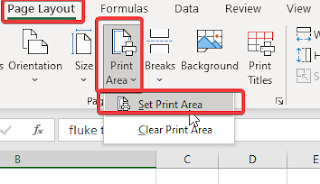
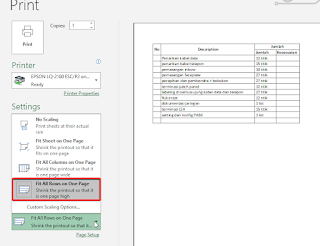


0 Response to "6 Cara Print Excel Agar Tidak Terpotong Di Windows 10"
Post a Comment
Jangan lupa komentar ya