Cara Mengubah Ukuran Kertas F4 Di Microsoft Office Word Dan Excel
14:47
Add Comment
Banyak macam ukuran kertas, salah satunya kertas ukuran F4 yang bisa kita ketahui dalam ukuran cm dan cara membuatnya di MSWord dan MSExcel.
Cara Bikin Ukuran Kertas F4 Di Microsoft Office - Ukuran kertas F4 adalah ukuran kertas yang paling banyak di pakai untuk mencetak dokumen.
Bagi kamu yang ingin tahu berapa ukuran kertas dalam centimeter dan bagaimana cara untuk membuat ukuran kertas F4 di Word dan Excel.
Salah satu ukuran kertas yang populer dan paling banyak di gunakan adalah kertas F4.
Kertas ini baisanya digunakan untuk menggandakan atau membuat salinan dari ijazah atau dokumen lainnya.
Selain itu, kamu bisa gunakan tipe kertas F4 sebagai ukuran kertas untuk mencetak foto atau mencetak dokumen dari Microsoft Word dan juga Excel di printer.
Lalu berapa ukuran pasti dari kertas F4?
Untuk itu newbie akan memberikan kamu langkah-langkah dan cara setting kertas F4 di aplikasi microsoft office.
Ukuran kertas F4
Ukuran kertas F4 dalam cm sedikit berbeda dengan ukuran kertas folio atau kertas ukuran A4 dan kerta kuarto.
Kertas F4 memiliki ukuran yang lebih besar. yang artinya kertas F4 lebih lebar dan tinggi di bandingkan dengan kertas A4.
Agar tidak bingung newbie sudah menertakan ukuran F4 dalam Inci, Millimetre dan Centimetre berikut ini.
- 8,27 x 12,99 inci
- 210 x 330 mm
- 21,0 x 33,0 cm
Namun di beberapa negara, ada yang mengukur ukuran kertas dengan ukuran 215 x 330 mm
Cara mengatur ukuran kertas F4 di word
Untuk langkah-langkah membuat ukuran kertas F4 di Microsoft Word dan di Microsoft Excel kamu bisa langkukan langkah-langkah di bawah ini
- Pilih Layout > Page Setup > Paper > Paper size
- Lalu pilih tab Layout
- Klik menu Page Setup (panah kecil sebelah kanan)
- Klik tab Paper
- Isi bagian Paper size
- Width: 21 cm dan Height: 33 cm
- Klik Ok
Setelah kamu melakukan pengaturan di atas, kamu secara otomatis ukuran kertas pada lembar kerja microsoft word akan berubah menjadi ukuran F4.
Lalu setelah dokumen atau file di simpan, ukuran kertas dengan cara setting ini tidak akan berubah, ukurannya tetap F4 (21,5 x 33 cm)
Mengatur kertas F4 di Excel
Untuk kamu yang ingin mencetak dengan standar ukuran F4 di excel, cara melakukannya adalah dengan megubah ukuran di printer.
Hal inilah yang membedakan setting kertas di MSWord dan juga di MSExcel.
Kamu bisa melakukannya dengan langkah-langkah dibawah ini
- Pilih Page Layout > Page Setup > Options > Custom > Paper size
- Pilih tab Page Layout
- Klik Page Setup (panah kecil sebelah kanan)
- Pada tab Page pilih Options
- Lalu pada printer properties pilih Quick Setup
- Di bagian printer Paper Size pilih Custom
- Pada bagian ini kamu rubah ukuran kertas menjadi F4 secara manual
- Pilih mm
- Pada bagian Paper Size isi dengan = Width: 215 dan Height: 330
- Kemudian klik OK
- Pastikan di printer properties bagian Printer Paper Size tertulis Custom
- Kemudian klik OK
- Pada bagian akhir, Page Setup, paper size terlihat kosong. Ini terjadi karena kamu telah mengubah ukuran kertas secara manual.
- Terakhir, klik OK
Cara merubah ukuran melalui setting printer bisa juga kamu terapkan di aplikasi Photoshop dan juga coreldraw.
Cara settingnya sama yaitu mengubah secara manual di bagian printer propertis
Untuk cara merubah kertas ke ukuran kertas F4 di atas hanya berlaku untuk satu sheet ukuran kertas.
Artinya jika kamu ingin mencetak sheet kedua dan seterusnya, kamu harus setting lagi seperti pada tutorial di atas.
Sekian dulu tutorial newbie kali ini dengan judul Cara Bikin Kertas Ukuran F4 Di Microsoft Office Word Dan Excel.
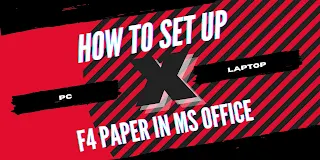

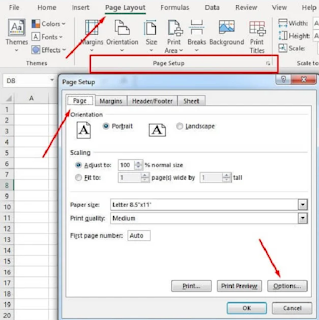

0 Response to "Cara Mengubah Ukuran Kertas F4 Di Microsoft Office Word Dan Excel"
Post a Comment
Jangan lupa komentar ya