7 Langkah Cara Ganti Ip Address Di Windows 10
09:00
Add Comment
Bagi kamu pangguna sistem operasi windows dan khususnya sistem operasi windows 10 atau baru saja bermigrasi dan mengupdate sistem operasi kamu dari versi windows sebelumnya.
Cara Ganti Ip Address Di Sistem Operasi Windows 10 - Kemungkinan kamu belum begitu femuliar dengan tampilan atau bahkan menu-menu yang ada di sistem operasi windows 10 yang baru.
Apa lagi jika saat itu kamu diminta untuk menambahkan ip address atau merubah ip address komputer kamu karena sesuatu alasan.
Jika kamu seorang pengguna sistem operasi windows 7 pasti kamu akan mengalami banyak kebingungan karena semua yang ada di sistem operasi terbaru dari windows ini sangat berbeda.
Namun tidak berbeda 100% hanya saja tampilan dan tempatnya saja yang dibedakan, akan tetapi cara menggunakannya sama saja dengan sistem operasi windows sebelumnya.
Pada kesempatan sebelumnya saya pada blog Newbie Code News telah memberikan sebuah cara cek ip address.
Pilih Static atau DHCP
Di dalam penomoran IP Address terdapat dua jenis IP Address yaitu ip address static dan juga ip address DHCP.
Dari kedua jenis ip yang akan di pasang di laptop kamu ini keduanya sama-sama bisa membuat laptop kamu browsing namun ada perbedaanya.
Static
IP Static sendiri merupakan ip address yang sudah di tentukan oleh network administrator sehingg orang yang ingin masuk ke jaringan internet akan di berikan ip address khusus oleh tim IT.
Jika menggunakan ip jenis ini nantinya tim IT akan di kirim untuk melakukan setingan ip di dalam kompuuter.
Sistem ini jauh lebih aman ketimbang dengan sistem yang satunya karena TIM IT yang akan memasangnya ke komputer atau laptop sehingga tidak sembarangan orang bisa akses jaringan internet.
Untuk sistem ini biasanya digunakan di jaringan kantor atau tempat kerja yang memang tidak boleh di masuki oleh sembarangan orang.
DHCP
Ip DHCP sendiri adalah sistem IP dimana router yang akan memberikan IP Address secara otomatis tanpa harus orang IT datang untuk seting laptop kamu.
Jadi jika menerapkan sistem ini, kapan pun ada yang masuk ke jaringan internet kamu maka laptop dia secara otomatis akan masuk ke jaringan dan bisa berinternet.
Sistem ini tidak cocok di terapkan di kantor dimana kerahasiaan data sangat penting, jadi kamu bisa menggunakan sistem ini untuk hotspot cafe atau di rumah kamu yang sekalanya tidak begitu besar.
Lalu bagusan mana, Tergantung tempat. Jika di kantor usahakan untuk menerapkan sistem static dimana kamu bisa mengatur ip address yang beredar diberikan ke siapa saja.
Jika di rumah pasti kamu gak mau ribet ke sana kemari untuk memberikan ip ke setiap tamu atau orang yang ada di rumah kamu. Jadi ada baiknya jika kita memberikan setingan DHCP dengan password wifi yang kuat.
Namun pada kesempatan kali ini saya ingin memberikan cara ganti ip address komputer kamu yang menggunakan sistem operasi windows 10
Cara ganti ip address di windows 10
Untuk cara ganti ip address di sistem operasi windows 10 sama seperti cara ganti ip address di komputer yang menggunakan sistem operasi windows xp ataupun windows 7.
Namun yang membedakannya adalah langkah-langkah yang digunakan untuk mengganti atau merubah ip addressnya saja.
Untuk para pengguna sistem operasi windows 10, kamu bisa mengikuti langkah-langkah berikut ini.
- Kamu bisa klik start > setting > Network & Internet
- Akan muncul jendela baru dan selanjutnya kamu bisa klik "Ethernet" dan pilih "Change adapter option" yang bisa kamu lihat seperti di bawah ini.
- Klik kanan pada "Local Area Connection" atau jika kamu menggunakan jaringan wifi kamu juga bisa klik kanan pada "Wireless" lalu pilih Propertis seperti gambar di bawah ini.
- Di window selanjutnya kamu bisa memilih "Internet protocol version 4 (TCP/IPv4)" dan klik pada tombol propertis
- Pada jendela yang terakhir ini kamu bisa merubah ip address komputer atau laptop yang saat ini kamu pergunakan.
- Untuk setting ip DHCP kamu bisa memilih "Obtain an IP Address Outomatically" sehingga laptop kamu akan di berikan ip secara otomatis oleh sistem.
- Untuk setting ip static, kamu bisa memilih "Use The Followong IP Address" dan masukkan ip berserta subnet dan juga default gatewanya.
Jangan sampai salah ya dalam merubah ip address ini kenapa karena kalau sampai salah maka ada kemungkinan kamu tidak akan terkoneksi dengan internet atau jaringan di kantor kamu dan kamu tidak dapat berinternet ria lagi deh.
Ini merupakan langkah-langkah cara merubah ip address komputer atau laptop kamu yang menggunakan sistem operasi windows 10
Terimakasih telah membaca artikel saya dengan judul Cara Ganti Ip Address Di Sistem Operasi Windows 10, semoga artikel ini dapat bermanfaat bagi rekan-rekan sekalian.

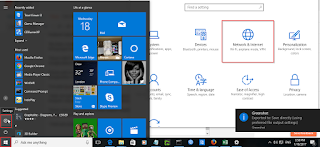





0 Response to "7 Langkah Cara Ganti Ip Address Di Windows 10"
Post a Comment
Jangan lupa komentar ya