2 Cara Atasi Tidak Bisa Install Windows 11 Di PC Error TPM 2.0
Mau install windows 11 tapi kamu dapat pesan "This PC Can't Run Windows 11". Jangan kecewa karena newbie akan memberikan solusinya.
Cara Atasi Tidak Bisa Install Windows 11 Di PC TPM 2.0 - Windows 11 merupakan produk baru dari microsoft yang sekarang ini sudah bisa kamu gunakan di komputer yang sudah menjalankan windows 10.
Jadinya kamu sekarang sudah bisa upgrade windows 10 kamu ke windows 11 yang merupakan sistem operasi baru dari microsoft.
Namun untuk mengupgrade ke windows 11 tidak segampang yang kamu bayangkan.
Walau memang untuk upgrade ke windows 11 masih gratis bagi para pengguna windows 10
Tapi kamu akan mendapatkan beberapa pesan error yang mungkin akan kamu peroleh dan salah satunya adalah pesan "This PC Can't run Windows 11".
Baca Juga
Kenapa tidak bisa upgrade windows 11
Windows 11 memiliki list TPM 2.0, scure boot, dan menggunaakn UEFI boot sebagai syarat utama untuk menjalankan sistem operasi windows 11.
Memang beberapa motherboat sudah support semua mode yang saya telah sebutkan di atas.
Tapi di beberapa produsen mobo, menu ini tidak di aktifkan secara default sehingga kita wajib untuk mengaktifkannya secara manual.
Microsoft sendiri sudah menciptakan sistem baru yang dapat memeriksa apakah sistem mobo kamu mendisable trusted platform modul dan juga secure boot.
Jika tidak lolos pemeriksaan dari sistem ini maka pc kamu tidak bisa di install windows 11 bahkan jika hardware kamu merupakan hardware keluaran terbaru.
Cara aktifkan TPM module dari bios
Untuk mengaktifkan modul TPM di bios berbeda di setiap hardware sehingga kamu harus membaca buku panduan dari mobo yang kamu beli.
Jika kamu ingin mengaktifkan modul TPM 2.0 kamu bisa mengikuti langkah-langkah di bawah ini.
Restart pc atau laptop kamu dan masuk ke sistem BIOS
Aktifkan Moder UEFI yang ada di BIOS > Boot maintenance manager > Advance Boot Option > boot mode
Tekan F10 > Tekan Y > system reboots > dan masuk ke bios lagi.
Setelah masuk ke bios kamu bisa masuk ke Security tab, dan setting administrator password
Tekan F10 > tekan Y > Reboot > masuk lagi ke bios.
Setelah masuk ke bios, selanjutnya masuk lagi ke security tab, tekan enter di "TPM2 operation" ddan di "Clear TPM2 Clear Control (NO) + Clear"
Tekan F10 > tekan Y > Restart
Tekan F12 dan masuk ke BIOS lagi.
Setelah kembali ke bios, masuk ke Advance/Integreated IO Configuration cari menu Intel (R) VT for Directed I/O dan pilih anabled.
Masuk ke Advance/Processor Configuration dan aktifkan "Intel (R) Virtualization Technology" dan "Intel (R) TXT"
Jika menu "Intel (R) TXT" tidak bisa di klik atau berwarna abu-abu seperti gambar di atas. Kamu bisa atasi dengan simpan setingan sebelumnya dan restart pc lalu masuk ke BIOS lagi seperti gambar di bawah
Simpan setingan sebelumnya lalu keluar bios, reboot sistem operasi.
Baca Juga
Cara aktifkan TPM 2.0 dari recovery mode
Untuk cara yang kedua bisa kamu lakukan jika kamu menggunakan windows 10 sebagai sistem operasi di pc atau komputer kamu.
Untuk langkah awal kamu bisa tekan windows + I dan buka windows setting
Masuk ke update and security > recovery
Cari Advanced startup section dan klik restart now
Di pilihan selanjutnya kamu bisa pilih di menu dengan tampilan belakang biru menu troubleshoot.
Pilih lagi Advanced options
Pilih lagi UEFI Firmware Settingsdan klik restart
Cara cek TMP 2.0 Aktif
Jika kamu ingin melihat apakah TPM 2.0 sudah aktif, kamu bisa masuk ke Device Manager > Security Device
Sebagai alternatif kamu bisa masuk ke Windows Trusted Platform Module Management (CMD Command ketik "tpm.msc")
Di bagian status, kamu akan bisa melihat TPM is ready for use seperti gambar di bawah ini
Sekian dulu tutorial newbie kali ini dengan judul Cara Atasi Tidak Bisa Install Windows 11 Di PC Error TPM 2.0



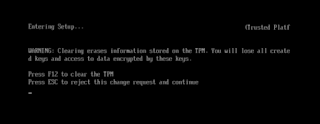
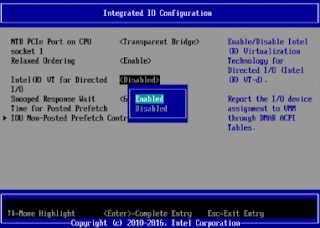
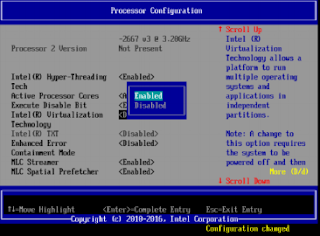

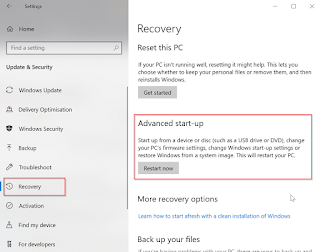
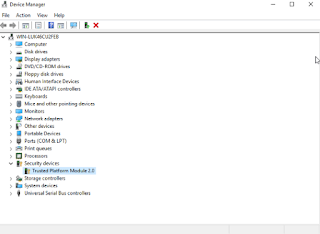


0 Response to "2 Cara Atasi Tidak Bisa Install Windows 11 Di PC Error TPM 2.0"
Post a Comment
Jangan lupa komentar ya