14 Langkah Cara Install Windows 11 Di PC
Windows 11 sudah keluar walau belum dalam versi resmi. Namun kamu sudah bisa mencoba terlebih dulu Windows 11 untuk di install di pc atau laptop kamu.
Cara Install Windows 11 - Windows 11 sudah keluar dan kamu sekarang sudah bisa kamu download dan kamu install di laptop dan komputer kamu di rumah.
Windows 11 menyediakan pembaruan di App Store Microsoft dimana microsoft memberikan janji untuk memberikan sistem yang lebih baik untuk pengembang aplikasi di app store microsoft.
Selain itu windows 11 juga menampilkan tampilan taskbar di tengah dan floating windows yang berbeda dari windows 10 yang saat ini kamu gunakan.
Bagi kamu yang penasaran dengan penampilan windows 11 maka kamu wajib untuk melanjutkan membaca artikel yang akan saya buat ini.
Baca Juga
5 Cara Cek Windows 32 Bit Atau 64 Bit
Cara install windows 11
Dalam artikel ini newbie akan memberikan kamu langkah-langkah cara install windows 11 tanpa ada masalah sama sekali.
Untuk langkah awalnya bisa kamu ikuti di bawah ini
Download windows 11 iso
Untuk langkah paling awal di sarankan untuk kamu mendownload windows 11 dari situs resminya setelah windows 11 resmi di rilis.
Namun jika tidak sabaran, kamu bisa download windows 11 di link yang sudah saya sediakan lalu simpan di komputer terlebih dulu
Langkah-langkah install windows 11
- Setelah kamu mendownload iso windows 11 pro, selanjutnya adalah kamu membuat boot cd dari menggunakan flashdisk.
- Kamu bisa menggunakan Cara Install Windows 7, Windows 8.1 dan Windows 10 Dari Flashdisk dan siapkan flashdisk dengan kapasitas minimal 16gb.
- Jika kamu sudah melakukannya selanjutnya adalah proses instalasi windows 11 pro di laptop atau komputer yang kamu pakai.
- Restart komputer yang ingin kamu gunakan untuk install windows 11 lalu tekan salah satu tombol F9, Esc, F12, F10, atau tombol yang sesuai dengan komputer dan laptop yang kamu pakai.
- Pilih booting ke USB yang sudah kamu isi dengan iso windows 11 sehingga proses instalasi akan di mulai.
- Proses install windows 11 sudah berjalan, jika kamu mendapatkan pesan apakah kamu ingin melanjutkan proses instal windows 11 dengan update windows lama kamu ke windows 10 kamu bisa pilih proses ini.
- Jika tidak dan kamu ingin install windows 11 tanpa update windows lama kamu. Kamu bisa pilih opsi No.
- Selanjutnya proses install windows 11 hampir mirip dengan proses install di windows 10. Kamu cukup install now -> I don't have a product key -> Select windows 11 pro atau versi windows lain yang ada.
- Untuk install windows 11, pilih partisi yang ingin kamu pilih sebagai tempat sistem operasi windows 11 berjalan. Contoh biasanya itu untuk system windows kita bisa memilih partisi C.dan tekan tombol next.
- Selanjutnya proses install windows akan berjalan dan proses akan terinstall di dalam komputer yang kamu gunakan.
- Selanjutnya, komputer kamu akan reboot dan windows 11 OOBE halaman setupnya akan tampil. Selanjutnya kamu bisa melihat beberapa instruksi yang tampil di layar.
- Kamu bisa masuk dengan account micorosft atau kamu bisa membuat user dan password baru tanpa menggunakan account microsoft.
Baca Juga
- Setelah proses selesai kamu akan mendapatkan tampilan baru windows 11 yang sudah terinstall di pc dan laptop kamu.
- Untuk proses intall windows kamu bisa melihat di video youtube yang sudah saya sediakan di bawah ini



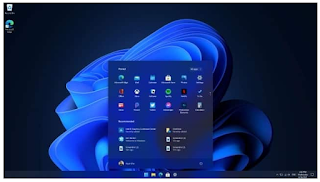

0 Response to "14 Langkah Cara Install Windows 11 Di PC"
Post a Comment
Jangan lupa komentar ya