Cara Pindah Lokasi Penyimpanan Email Microsoft Outlook
09:00
Add Comment
Cara Pindah Lokasi Penyimpanan Email Microsoft Outlook - Email client Microsoft Outlook merupakan salah satu aplikasi email client yang paling banyak di pergunakan oleh para pangguna sistem operasi windows.
Biasanya jika kita menginstall aplikasi microsoft office kita akan mendapatkan aplikasi email client microsoft outlook secara langsung atau sesuai dengan ketentuan pada saat kita membeli aplikasi microsoft office.
Namun saat pertama kali kita melakukan setting aplikasi email microsoft outlook, email kita akan tersimpan pada drive C dimana sistem operasi windows terinstall.
Sehingga sangat rawan bagi kita, jika kita menginstall ulang sistem operasi windows kita, maka semua email yang telah kita simpan akan ikut juga hilang dan semua data yang ada di email kita juga ikut hilang.
Untuk mengatasi hilangnya data pada email kita, kita disarankan untuk melakukan backup data email yang menggunakan aplikasi microsoft outlook.
Tepatnya di My Document - Outlook seperti pada gambar di bawah ini
Kamu bisa mencopy semua isi yang ada di folder outlook di atas ke Drive D kamu atau kedalam flashdisk kamu untuk mencegah hilangnya data email yang penting dan sering kamu pergunakan.
Cara ini lebih mudah karena kamu tidak perlu untuk sering-sering membackup data yang ada di email kamu yang ada di Drive C
Untuk melakukannya sangat mudah jika kamu mengikuti langkah-langkah berikut ini.
Akan keluar popup yang meminta kamu untuk memilih untuk melakukan import atau melakukan export email, namun disini kamu harus memilih "Export to a file" lalu kamu klik next.
Pilih lagi "Outlook data file (.pst)" lalu kamu klik next lagi
Pilih email yang ingin kamu backup dan ingin kamu pindahkan lokasi penyimpanannya lalu kamu klik next
Pilih lokasi backup email kamu dengan menekan tombol browse lalu kamu tekan tombol Finis.
Pada saat menyimpan data kamu kamu akan di minta untuk memasukkan password, namun jika kamu tidak ingin memasukkan password, kamu bisa mengosongkan saja form di bawah ini lalu klik ok
Kamu bisa mengikuti langkah-langkah di bawah ini untuk memindahkan lokasi tempat penyimpanan email outlook kamu
Untuk langkah awal kamu bisa klik File - Info - Account Setting
Selanjutnya masuk ke tab email lalu kamu tekan tombol "Change Folder"
Akan ada jendela baru seperti pada gambar di bawah ini lalu kamu klik "New Outlook Data File" seperti pada gambar di bawah ini.
Pilih data email yang telah kamu backup sebelumnya lalu kamu klik tombol ok
Dengan begini kamu telah memindahkan semua data email outlook kamu ke drive berbeda dan kamu tidak perlu khawatir lagi jika drive C kamu rusak karena harus kamu isntall ulang.
Sekian dulu tutorial Cara Pindah Lokasi Penyimpanan Email Microsoft Outlook semoga artikel kali ini dapat berguna bagi rekan-rekan sekalian.
Biasanya jika kita menginstall aplikasi microsoft office kita akan mendapatkan aplikasi email client microsoft outlook secara langsung atau sesuai dengan ketentuan pada saat kita membeli aplikasi microsoft office.
Namun saat pertama kali kita melakukan setting aplikasi email microsoft outlook, email kita akan tersimpan pada drive C dimana sistem operasi windows terinstall.
Sehingga sangat rawan bagi kita, jika kita menginstall ulang sistem operasi windows kita, maka semua email yang telah kita simpan akan ikut juga hilang dan semua data yang ada di email kita juga ikut hilang.
Untuk mengatasi hilangnya data pada email kita, kita disarankan untuk melakukan backup data email yang menggunakan aplikasi microsoft outlook.
Baca Juga
Cara Mengamankan Email Akun Microsoft Outlook 2013 Dengan Password
Cara backup email outlook
Saat kita menginstall aplikasi microsoft outlook, secara otomatis data email kita terseimpan pada dirve C.Tepatnya di My Document - Outlook seperti pada gambar di bawah ini
Kamu bisa mencopy semua isi yang ada di folder outlook di atas ke Drive D kamu atau kedalam flashdisk kamu untuk mencegah hilangnya data email yang penting dan sering kamu pergunakan.
Cara memindahkan lokasi penyimpanan email outlook
Selain kamu melakukan backup data email kamu, ternyata kamu juga bisa memindahkan lokasi penyimpanan semua email yang kamu terima saat menggunakan aplikasi microsoft outlook.Cara ini lebih mudah karena kamu tidak perlu untuk sering-sering membackup data yang ada di email kamu yang ada di Drive C
Untuk melakukannya sangat mudah jika kamu mengikuti langkah-langkah berikut ini.
Backup email outlook
Untuk langkah pertama, kamu bisa membackup semua data email yang ada di aplikasi microsoft outlook dengan cara masuk ke menu file - open & export - export & importPilih lagi "Outlook data file (.pst)" lalu kamu klik next lagi
Pilih email yang ingin kamu backup dan ingin kamu pindahkan lokasi penyimpanannya lalu kamu klik next
Pilih lokasi backup email kamu dengan menekan tombol browse lalu kamu tekan tombol Finis.
Pada saat menyimpan data kamu kamu akan di minta untuk memasukkan password, namun jika kamu tidak ingin memasukkan password, kamu bisa mengosongkan saja form di bawah ini lalu klik ok
Pindah lokasi penyimpanan data email
Untuk memintahkan data email kamu ke partisi lain yang ada di komputer kamu, dengan tujuan agar data yang ada di dalam email kamu aman dan tidak hilang pada saat kamu melakukan install ulang sistem operasi windows kamu.Kamu bisa mengikuti langkah-langkah di bawah ini untuk memindahkan lokasi tempat penyimpanan email outlook kamu
Baca Juga
Cara Terbaru Setting Email Gmail Pada Aplikasi Email Client Microsoft OutLook Di Windows
Untuk langkah awal kamu bisa klik File - Info - Account Setting
Selanjutnya masuk ke tab email lalu kamu tekan tombol "Change Folder"
Akan ada jendela baru seperti pada gambar di bawah ini lalu kamu klik "New Outlook Data File" seperti pada gambar di bawah ini.
Pilih data email yang telah kamu backup sebelumnya lalu kamu klik tombol ok
Dengan begini kamu telah memindahkan semua data email outlook kamu ke drive berbeda dan kamu tidak perlu khawatir lagi jika drive C kamu rusak karena harus kamu isntall ulang.
Sekian dulu tutorial Cara Pindah Lokasi Penyimpanan Email Microsoft Outlook semoga artikel kali ini dapat berguna bagi rekan-rekan sekalian.




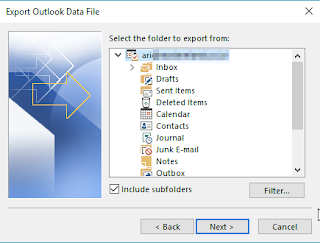







0 Response to "Cara Pindah Lokasi Penyimpanan Email Microsoft Outlook"
Post a Comment
Jangan lupa komentar ya