Cara Menggunakan Hyper-v Di Windows 10 Untuk Install OS Windows dan Linux
09:00
Add Comment
Dengan banyaknya aplikasi virtual mechine yang saat ini bisa kamu pergunakan secara gratis atau berbayar seperti Qemu, Virtual Box, Dan VMware. Ternyata sistem operasi windows juga memiliki aplikasi virtual mechine yang bisa kamu pergunakan secara gratis.
Cara Menggunakan Hyper-v Di Windows 10 Untuk Install OS Windows dan Linux - Aplikasi virtual mechine free ini memiliki nama Hyper-V yang tersedia di sistem operasi windows 10 dan sistem operasi windows 8. Hampir sama dengan aplikasi virtual mechine lainnya aplikasi ini memiliki fungsi untuk menginstall sistem operasi di dalam sistem operasi yang berjalan.
Yang lebih menyenangkan lagi karena aplikasi ini merupakan aplikasi milik windows dan kamu tidak perlu lagi menginstall aplikasi lain dan membuat komputer kamu berjalan sangat berat atau lemot.
Aplikasi ini mendukung komputer dengan hardware intel pentium 4, xeon, dan core 2 Duo dan AMD Athlon 64, dan Athlon x2 dengan minimal kecepatan prosesor 1 Ghz.
Namun untuk kamu yang ingin menginstallnya kamu bisa langsung saja ke website windows lalu kamu masukkan data diri kamu agar kamu bisa download aplikasi ini secara gratis.
Setelah selesai kamu download kamu bisa menginstall aplikasi ini dan kamu bisa memulai mencoba apliaksi hyper-v di sistem operasi windows 10 kamu.
Aplikasi ini bisa kamu aktifkan dengan Cara Mengaktifkan Dan Menonaktifkan Hyper-V Di Windows 10. Setelah aplikasi ini aktif, kamu cukup menginstall dengan langkah-langkah yang akan saya berikan tutorialnya pada artikel saya ini.
Untuk kamu yang ingin menggunakan aplikasi virtual mechine ini, kamu bisa mengikuti langkah-langkah berikut ini.
Masuk ke search yang ada di windows 10 lalu kamu ketikkan hyper-v manager di sana. Nanti akan muncul aplikasi hyper-v manager
Selanjutnya akan tampil jendela setting hyper-v manager seperti pada gambar di bawah ini lalu kamu tekan NEW untuk membuat virtual mechine dan menginstall sistem operasi windows atau linux di dalamnya.
Langkah selanjutnya kita bisa tekan next aja ya
Buat nama mesin virtual sesuai dengan keinginan kamu
Langkah selanjutnya kamu bisa memilih Generasi 1 dan Generasi 2. untuk saat ini saya pilih generasi 1
Sesuaikan memori dengan sistem operasi yang kamu pergunakan
Untuk jaringan kamu bisa memilih "Default Swicht" agar mesin virtual kamu bisa terkoneksi dengan jaringan internet.
Langkah selanjutnya kamu bisa memilih tempat untuk menyimpan instalasi mesin virtual kamu dan juga ukuran hardisk yang ingin kamu pergunakan.
Pilih file yang ingin kamu gunakan. Disarankan kamu menggunakan file dengan format .iso agar memudahkan saat melakukan instalasi
Sebelum kamu install sistem operasi di windows hyper-v kamu bisa melihat terlebih dahulu semua setingan kamu apakah sudah benar atau belum seperti pada gambar di bawah
Untuk menjalankan sistem operasi lain di windows hyper-v kamu bisa jalankan file iso kamu dengan menekan tombol start.
Untuk menampilkan dalam layar penuh kamu bisa tekan connect seperti pada gambar di bawah ini
Jika kamu mengalami kesulitan dalam menginstall sistem operasi lain di windows 10 dengan menggunakan windows hyper v. Maka kamu bisa mengikuti langkah-langkah yang ada pada video di bawah ini nanti yaaa....
Sekian dulu artikel dari saya dengan judul Cara menggunakan hyper-v di windows 10 . semoga artikel newbie kali ini dapat bermanfaat bagi rekan-rekan sekalian.
Cara Menggunakan Hyper-v Di Windows 10 Untuk Install OS Windows dan Linux - Aplikasi virtual mechine free ini memiliki nama Hyper-V yang tersedia di sistem operasi windows 10 dan sistem operasi windows 8. Hampir sama dengan aplikasi virtual mechine lainnya aplikasi ini memiliki fungsi untuk menginstall sistem operasi di dalam sistem operasi yang berjalan.
Yang lebih menyenangkan lagi karena aplikasi ini merupakan aplikasi milik windows dan kamu tidak perlu lagi menginstall aplikasi lain dan membuat komputer kamu berjalan sangat berat atau lemot.
Spesifikasi pc untuk hyper-v
Aplikasi hyper-v ini meruapakan aplikasi 64-Bit yang terdapat pada sistem operasi windows server dan hanya bisa di install di hardware degan spesifikasi inter VT 64bit sofrware atau AMD-V dengan teknologi virtual.Aplikasi ini mendukung komputer dengan hardware intel pentium 4, xeon, dan core 2 Duo dan AMD Athlon 64, dan Athlon x2 dengan minimal kecepatan prosesor 1 Ghz.
Baca Juga
Cara Install Windows/linux Di VirtualBox Dengan Langkah Mudah
Cara install windows hyper-v
Karena fungsi ini secara otomatis terinstall di sistem operasi windows 10 saya dengan cara menginstall update terakhir maka saya tidak perlu lagi untuk mendownload dan menginstall aplikasi ini lagi.Namun untuk kamu yang ingin menginstallnya kamu bisa langsung saja ke website windows lalu kamu masukkan data diri kamu agar kamu bisa download aplikasi ini secara gratis.
Setelah selesai kamu download kamu bisa menginstall aplikasi ini dan kamu bisa memulai mencoba apliaksi hyper-v di sistem operasi windows 10 kamu.
Cara aktifkan windows hyper-v
Untuk kamu yang telah menginstall update terbaru windows dan hardware komputer kamu sesuai dengan spesifikasi minimal yang sudah saya sebutkan di atas, maka kamu tinggal langsung menggunakan aplikasi hyper-v yang ada di windows.Aplikasi ini bisa kamu aktifkan dengan Cara Mengaktifkan Dan Menonaktifkan Hyper-V Di Windows 10. Setelah aplikasi ini aktif, kamu cukup menginstall dengan langkah-langkah yang akan saya berikan tutorialnya pada artikel saya ini.
Cara menggunakan hyper-v
Banyak sekali kegunaan jika kamu menggunakan aplikasi mesin virtual di komputer kamu. Selain untuk mencoba-coba menggunakan sistem operasi lain seperti linux dan windows. Kamu juga bisa menggunakan virtual mechine untuk keperluan lain kamu.Untuk kamu yang ingin menggunakan aplikasi virtual mechine ini, kamu bisa mengikuti langkah-langkah berikut ini.
Masuk ke search yang ada di windows 10 lalu kamu ketikkan hyper-v manager di sana. Nanti akan muncul aplikasi hyper-v manager
Selanjutnya akan tampil jendela setting hyper-v manager seperti pada gambar di bawah ini lalu kamu tekan NEW untuk membuat virtual mechine dan menginstall sistem operasi windows atau linux di dalamnya.
Langkah selanjutnya kita bisa tekan next aja ya
Buat nama mesin virtual sesuai dengan keinginan kamu
Langkah selanjutnya kamu bisa memilih Generasi 1 dan Generasi 2. untuk saat ini saya pilih generasi 1
Baca Juga
2 Cara Mengaktifkan Dan Menonaktifkan Hyper-V Di Windows 10
Sesuaikan memori dengan sistem operasi yang kamu pergunakan
Untuk jaringan kamu bisa memilih "Default Swicht" agar mesin virtual kamu bisa terkoneksi dengan jaringan internet.
Langkah selanjutnya kamu bisa memilih tempat untuk menyimpan instalasi mesin virtual kamu dan juga ukuran hardisk yang ingin kamu pergunakan.
Pilih file yang ingin kamu gunakan. Disarankan kamu menggunakan file dengan format .iso agar memudahkan saat melakukan instalasi
Sebelum kamu install sistem operasi di windows hyper-v kamu bisa melihat terlebih dahulu semua setingan kamu apakah sudah benar atau belum seperti pada gambar di bawah
Untuk menjalankan sistem operasi lain di windows hyper-v kamu bisa jalankan file iso kamu dengan menekan tombol start.
Untuk menampilkan dalam layar penuh kamu bisa tekan connect seperti pada gambar di bawah ini
Setelah selesai instalasi kamu bisa menggunakan sistem operasi yang kamu gunakan seperti pada gambar berikut ini
Jika kamu mengalami kesulitan dalam menginstall sistem operasi lain di windows 10 dengan menggunakan windows hyper v. Maka kamu bisa mengikuti langkah-langkah yang ada pada video di bawah ini nanti yaaa....
Sekian dulu artikel dari saya dengan judul Cara menggunakan hyper-v di windows 10 . semoga artikel newbie kali ini dapat bermanfaat bagi rekan-rekan sekalian.










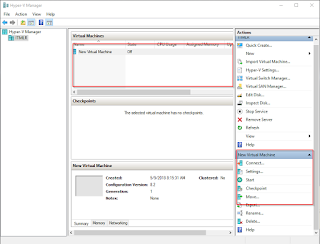



0 Response to "Cara Menggunakan Hyper-v Di Windows 10 Untuk Install OS Windows dan Linux"
Post a Comment
Jangan lupa komentar ya