6 Langkah Mudah Cara Bikin Ujian Online Di Google Form
14:02
Add Comment
Pandemi Corona yang sekarang sedang melanda seluruh dunia dan salah satunya itu Indonesia juga mengakibatkan tidak adanya kegiatan di luar rumah. Salah satu yang berdampak adalah sekolah yang mengakibatkan para murid untuk belajar di rumah.
Para Guru Wajib Simak. Cara Bikin Ujian Online Dengan Google Form - Akibat wabah Corona yang sedang mewabah.
Membuat pemerintah untuk melarang segala kegiatan yang mengumpulkan masa. Salah satunya adalah kegiatan belajar mengajar.
Untuk itu para guru di sarankan untuk melakukan belajar mengajar dengan cara online menggunakan video call atau menggunakan beberapa aplikasi belajar online.
Salah satu yang bisa kita menfaatkan untuk bisa melakukan kegiatan belajar mengajar adalah dengan menggunakan google classroom.
Google classroom ini bisa kamu gunakan gratis untuk melakukan kegiatan belajar mengajar. Sistemnya adalah tanya jawab dan sharing video.
Dan agar kita merasa yakin para murid-murid mendengarkan semua penjelasan yang sudah guru sampaikan.
Kita bisa menggunakan aplikasi dari google dengan nama google form untuk membuat sebuah soal yang bisa di jawab oleh para murid.
Banyak kan keuntungan yang kamu dapat kalau kamu bikin soal dengan menggunakan aplikasi google form.
Selain keuntungan yang kita dapatkan. Google Form juga memiliki fitur yang bisa kita manfaatkan sebagai berikut.
Untuk cara membuatnya kita bisa langsung praktekkan sendiri melalui HP atau menggunakan pc dan laptop.
Nah google form ini bisa terintegrasi dengan dengan google calssroom. Jadi kamu juga bisa membuat soal di google classroom dan membuat soal
Atau kamu bisa langsung membuat soal dengan menggunakan aplikasi google form dan membagikannya ke murid-murid sekolah.
Kamu bisa login dengan menggunakan akun google gmail terlebih dulu.
Selanjutnya masuk ke google drive dengan mengklik alamat drive.google.com
Setelah masuk ke dalam google drive, kamu bisa klik tanda (+) untuk membuat google form.
Cari kebawah dan "Lainnya" dan pilih google Formulir. Selanjutnya kamu bisa masuk google formulir akan tampak tampilan secara umum menu-menu google form.
Selanjutnya kamu bisa pilih menu pertanyaan dan ganti kalimat "Formulir tanpa judul" dengan judul sesuai kebutuhan kamu. Misalkan kamu mau bikin soal tentang ujian hidup, kamu bisa ketik dan buat judul "UJIAN HIDUP"
Jangan lupa juga untuk menulis dengan jelas deskripsi contoh :"Ujian hidup kita dan dia"
Setelah kamu sudah membuat semuanya tahap berikutnya adalah kamu bisa membuat pertanyaan pertama. Misalkan kamu minta siswa untuk memasukkan nama dan nomor NIS.
Lalu pilih opsi jawaban singkat atau paragraf seperti pada gambar di bawah ini.
Di setiap tanda panah kebawah yang ada di setiap pertanyaan kamu buat. Kamu bisa memilih berbagai opsi jawaban.
Pilih salah satu misalkan short asnwer dan jika kamu ingin murid wajib untuk menjawabnya kamu bisa aktifkan Required pada bagian banyak setiap pertanyaan.
Untuk membuat pertanyaan selanjutnya kamu bisa pilih tanda tambah dan melanjutkan pertanyaan berikutnya.
Untuk membuat pilihan kelas kamu bebas menggunakan namun saya menggunakan dropdown karena setiap siswa pasti hanya memiliki 1 kelas
Nanti hasilnya akan seperti dibawah ini untuk menu dropdownnya
Selanjutnya kamu bisa klik duplikat untuk bisa membuat pertanyaan ke tiga yaitu membuat soal-soal yang sudah kamu persiapkan sebelumnya.
Misalkan untuk pertanyaan soal pertama kamu membuat soal pilihan ganda.
Kamu bisa isi dekat dengan tanda bulatan dengan jawaban soal mulai dari A, B, C, D sampai E
Setelah selesai membuat soal pertama kamu bisa melakukan duplikasi lagi untuk membuat soal nomor 2 dan nomor 3 lalu seterusnya.
Untuk menambah jawaban kamu bisa klik Add Option dan kamu bisa isi jawaban lainnya.
Setelah semua jawaban kamu buat. Kamu bisa pilih menu tanggapan/response dan klik tanda (+) warna hijau untuk membuat spreadsheet dalam bentuk file exel.
Silahkan rubah namanya dengan nama jawaban soal yang kita buat.
Selanjutnya pada menu setelan atau setting. Pilih kuis dan aktifkan ini sebagai kuis.
Di sini kamu akan menemukan jawaban yang benar dan membuat sekor sehingga secara otomatis akan langsung terlihat jawaban siswa yang benar dan salah.
Untuk tahap selanjutnya kamu bisa klik simpan.
Agar soal yang sudah kita buat tidak di kerjakan oleh siswa berkali-kali.
Untuk melakukan settingannya kamu bisa membuka menu setting dan pilih menu umum, dan centang kumpulkan alamat email dan centang pula batasi ke 1 tanggapan lalu klik simpan.
Kamu bisa melihat hasilnya ke menu pertanyaan. Lalu pilih kunci jawaban.
Agar siswa tidak dapat melakukan edit kunci jawaban. Kamu bisa menghapus centang di Edit After Submit
Nantinya kamu akan menemukan jawaban yang benar adalah A. Silahkan simpan seperti pada gambar
Untuk tahap membuat soal ujian online dengan menggunakan google form telah usai
Sebagai contoh saya hanya membuat 1 buah soal. Untuk langkah selanjutnya kamu bisa membuat soal lainnya.
Salah satu caranya adalah dengan mengirimkan link dengan menggunakan berbagai aplikasi media sosial seperti whatsapp, Facebook dan twitter.
Atau jika kamu memiliki daftar email para siswa kamu. Kamu bisa mengirimkan link soal langsung ke email masing-masing siswa kamu.
Untuk caranya kamu bisa lakukan adalah dengan cara pilih menu kirim/send yang nantinya akan ada beberapa menu pilihan yang terbuka yang bisa kamu pilih.
Jika hasil ulangan yang kamu pilih akan dibagikan melalui website/blog. Kamu bisa copy file yang berbentuk HTML dan caranya bisa kamu klik kirim formulir lalu kirim via kode HTML, paling kanan, dan copy file. Selanjutnya cukup kamu masukkan ke dalam blog dengan cara memastekan kode HTML ke dalam model HTML.
Karena kamu akan mengirim link maka klik gambar roda bulat di tengah. Selanjutnya copy link dan pilih perpendek URL dan selanjutnya kamu bisa pastekan di media sosial seperti whatsapp, facebook, twitter dan lainnya.
Pada menu respon akan di tampilkan beberapa statistik pengajaran soal ulangan di antaranya.
Setelah kamu melihat hasil dari soal maka tahap selanjutnya kamu bisa mengunduh file hasil ulangan tadi. Data ini perlu kamu undah sebagai bukti fisik jika siswa sudah mengerjakan tugas.
Untuk caranya kamu bisa buka menu respon. Selanjutnya cari gambar tiga roda gigi pojok kanan atas, lalu klik, maka akan tampil beberapa pilihan gambar
Silahkan pilih dan klik download response (csv). Nanti kamu akan download sebuah file dan dapat di buka di dalam bentuk file exel.
Setelah download, selanjutnya buka dengan exel dan edit data yang kamu download agar tampak rapi dan enak di pandang.
Dengan menambahkan gambar kamu bisa memudahkan murid-murid untuk memahami mengenai soal yang kamu berikan.
Caranya sangat mudah kamu bisa mengikuti langkah-langkah di bawah ini
Untuk menambahkan gambar ke dalam pertanyaan google formulir. Kamu bisa mengklik image yang ada di sebelah kanan kolom pertanyaan.
Setelah itu kamu bisa langsung upload gambar difile komputer yang sudah kamu persiapkan
Untuk memotong gambar yang ada di dalam komputer atau microsoft word. kamu bisa menggunakan alat bantu yang sudah disediakan oleh microsft.
Simpan gambar yang sudah kamu ambil dan upload kemudian ke soal ulangan yang sudah kamu buat sebelumnya.
Maka kita perlu membatasi waktu dalam mengerjakan soal. Misalkan pengerjaan soal kita tentukan 1 setengah jam.
Jadi batas waktu habis siswa sudah tidak mengerjakan lagi dan secara otomatis akan keluar.
Namun menu ini tidak ada di dalam aplikasi google form sehingga kamu harus menambahkan aplikasi pihak ketiga bernama FORMLIMITER. Caranya kamu bisa ikuti langkah-langkah di bawah ini.
Setelah selesai membuat soal ujian, klik menu utama google formulir dan klik more yaitu gambar titik tiga yang ada di sebelah kanan dan pilih addon
Selanjutnya kamu bisa pilih aplikasi formlimiter seperti pada gambar di bawah ini.
Selanjutnya kamu bisa buka menu add on yang ada di atas menu google form kamu dan klik set limits dan silahkan setting waktu tanggal dan jam sesuai dengan kebutuhan dan simpan setelah selesai.
Setelah kamu selesai membuat jadwal kamu selanjutnya bisa menyimpan setingan kamu dan kamu sudah bisa membagikan soal ulangan online kamu ke semua murid atau perserta ujian online.
Nah sekian dulu artikel newbie kali ini dengan judul Para Guru Wajib Simak. Tutorial Cara Bikin Ujian Online Dengan Google Form.
Terimakasih sebelumnya dan semoga artikel newbie kali ini dapat membantu kamu.
Para Guru Wajib Simak. Cara Bikin Ujian Online Dengan Google Form - Akibat wabah Corona yang sedang mewabah.
Membuat pemerintah untuk melarang segala kegiatan yang mengumpulkan masa. Salah satunya adalah kegiatan belajar mengajar.
Untuk itu para guru di sarankan untuk melakukan belajar mengajar dengan cara online menggunakan video call atau menggunakan beberapa aplikasi belajar online.
Salah satu yang bisa kita menfaatkan untuk bisa melakukan kegiatan belajar mengajar adalah dengan menggunakan google classroom.
Google classroom ini bisa kamu gunakan gratis untuk melakukan kegiatan belajar mengajar. Sistemnya adalah tanya jawab dan sharing video.
Dan agar kita merasa yakin para murid-murid mendengarkan semua penjelasan yang sudah guru sampaikan.
Kita bisa menggunakan aplikasi dari google dengan nama google form untuk membuat sebuah soal yang bisa di jawab oleh para murid.
Baca Juga
20 Aplikasi Kerja Dari Rumah Yang Harus Ada Di Laptop Dan HP Kamu
Keuntungan membuat soal dengan google form
Banyak keuntungan yang bisa kamu dapat dari membuat soal tugas dengan menggunakan aplikasi online google form- Kamu bisa membuat ujian online dari hp dan komputer
- Yang jawab bisa di mana saja.
- Gak harus pake pc.
- Bisa gunakan hp android dan ios tipe apa saja.
- Bisa numpang internet tetangga untuk jawab soal.
- Nilai bisa otomatis di hitung. gak capek lagi.
- Kalo nyontek itu urusan dia sama Tuhan :D
Banyak kan keuntungan yang kamu dapat kalau kamu bikin soal dengan menggunakan aplikasi google form.
Selain keuntungan yang kita dapatkan. Google Form juga memiliki fitur yang bisa kita manfaatkan sebagai berikut.
Fitur google form
Itu kan keuntunga jika kamu menggunakan aplikasi google form untuk kita namun apa saja fitur yang diberikan oleh google form yang bisa kita manfaatkan.- Google folmulir sudah menyediakan format yang bisa kita gunakan untuk mebuat soal. Baik itu soal dalam bentuk pilihan ganda atau soal esai
- Google form menyediakan jawaban otomatis benar atau tidaknya sehingga guru tidak perlu lagi repot memeriksa satu-persatu mana yang benar dan yang salah.
- Guru bisa menentukan skor/poin dalam setiap soal dan pertanyaan
- Sial bisa kita tambahkan gambar atau video
- Kita bisa juga menambahkan huruf arab untuk soal agama islam
- Hasilnya gak akan langsung tersimpan secara otomatis dalam format exel melalui spreadsheet google form.
- Karena sudah tersimpan otomatis jadi guru gak usah membuat format hasil nilai baru di exel. Kamu tinggal langsung print atau import ke format exel
Cara membuat soal ulangan dengan google folmulir
Di awal kita sudah tau tentang keunggulan jika kita membuat soal ulangan online dengan menggunakan google folmulir.Untuk cara membuatnya kita bisa langsung praktekkan sendiri melalui HP atau menggunakan pc dan laptop.
Nah google form ini bisa terintegrasi dengan dengan google calssroom. Jadi kamu juga bisa membuat soal di google classroom dan membuat soal
Atau kamu bisa langsung membuat soal dengan menggunakan aplikasi google form dan membagikannya ke murid-murid sekolah.
Cara Buat Soal di google form
Untuk membuat soal ujian di google form kamu ibsa mengikuti langkah-langkah di bawah iniKamu bisa login dengan menggunakan akun google gmail terlebih dulu.
Selanjutnya masuk ke google drive dengan mengklik alamat drive.google.com
Setelah masuk ke dalam google drive, kamu bisa klik tanda (+) untuk membuat google form.
Cari kebawah dan "Lainnya" dan pilih google Formulir. Selanjutnya kamu bisa masuk google formulir akan tampak tampilan secara umum menu-menu google form.
Selanjutnya kamu bisa pilih menu pertanyaan dan ganti kalimat "Formulir tanpa judul" dengan judul sesuai kebutuhan kamu. Misalkan kamu mau bikin soal tentang ujian hidup, kamu bisa ketik dan buat judul "UJIAN HIDUP"
Jangan lupa juga untuk menulis dengan jelas deskripsi contoh :"Ujian hidup kita dan dia"
Setelah kamu sudah membuat semuanya tahap berikutnya adalah kamu bisa membuat pertanyaan pertama. Misalkan kamu minta siswa untuk memasukkan nama dan nomor NIS.
Lalu pilih opsi jawaban singkat atau paragraf seperti pada gambar di bawah ini.
Di setiap tanda panah kebawah yang ada di setiap pertanyaan kamu buat. Kamu bisa memilih berbagai opsi jawaban.
Pilih salah satu misalkan short asnwer dan jika kamu ingin murid wajib untuk menjawabnya kamu bisa aktifkan Required pada bagian banyak setiap pertanyaan.
Untuk membuat pertanyaan selanjutnya kamu bisa pilih tanda tambah dan melanjutkan pertanyaan berikutnya.
Untuk membuat pilihan kelas kamu bebas menggunakan namun saya menggunakan dropdown karena setiap siswa pasti hanya memiliki 1 kelas
Nanti hasilnya akan seperti dibawah ini untuk menu dropdownnya
Misalkan untuk pertanyaan soal pertama kamu membuat soal pilihan ganda.
Kamu bisa isi dekat dengan tanda bulatan dengan jawaban soal mulai dari A, B, C, D sampai E
Setelah selesai membuat soal pertama kamu bisa melakukan duplikasi lagi untuk membuat soal nomor 2 dan nomor 3 lalu seterusnya.
Untuk menambah jawaban kamu bisa klik Add Option dan kamu bisa isi jawaban lainnya.
Setelah semua jawaban kamu buat. Kamu bisa pilih menu tanggapan/response dan klik tanda (+) warna hijau untuk membuat spreadsheet dalam bentuk file exel.
Silahkan rubah namanya dengan nama jawaban soal yang kita buat.
Selanjutnya pada menu setelan atau setting. Pilih kuis dan aktifkan ini sebagai kuis.
Di sini kamu akan menemukan jawaban yang benar dan membuat sekor sehingga secara otomatis akan langsung terlihat jawaban siswa yang benar dan salah.
Untuk tahap selanjutnya kamu bisa klik simpan.
Agar soal yang sudah kita buat tidak di kerjakan oleh siswa berkali-kali.
Untuk melakukan settingannya kamu bisa membuka menu setting dan pilih menu umum, dan centang kumpulkan alamat email dan centang pula batasi ke 1 tanggapan lalu klik simpan.
Kamu bisa melihat hasilnya ke menu pertanyaan. Lalu pilih kunci jawaban.
Agar siswa tidak dapat melakukan edit kunci jawaban. Kamu bisa menghapus centang di Edit After Submit
Nantinya kamu akan menemukan jawaban yang benar adalah A. Silahkan simpan seperti pada gambar
Untuk tahap membuat soal ujian online dengan menggunakan google form telah usai
Sebagai contoh saya hanya membuat 1 buah soal. Untuk langkah selanjutnya kamu bisa membuat soal lainnya.
Baca Juga
6 Cara Backup Data Penting Cocok Untuk Kamu Yang Sedang Skripsi
Cara kirim link soal online
Selain kamu membuat soal untuk di kerjakan oleh siswa kamu. Kamu juga harus mengirimkan soal tersebut ke siswa.Salah satu caranya adalah dengan mengirimkan link dengan menggunakan berbagai aplikasi media sosial seperti whatsapp, Facebook dan twitter.
Atau jika kamu memiliki daftar email para siswa kamu. Kamu bisa mengirimkan link soal langsung ke email masing-masing siswa kamu.
Untuk caranya kamu bisa lakukan adalah dengan cara pilih menu kirim/send yang nantinya akan ada beberapa menu pilihan yang terbuka yang bisa kamu pilih.
Jika hasil ulangan yang kamu pilih akan dibagikan melalui website/blog. Kamu bisa copy file yang berbentuk HTML dan caranya bisa kamu klik kirim formulir lalu kirim via kode HTML, paling kanan, dan copy file. Selanjutnya cukup kamu masukkan ke dalam blog dengan cara memastekan kode HTML ke dalam model HTML.
Karena kamu akan mengirim link maka klik gambar roda bulat di tengah. Selanjutnya copy link dan pilih perpendek URL dan selanjutnya kamu bisa pastekan di media sosial seperti whatsapp, facebook, twitter dan lainnya.
Cara melihat hasil ujian
Setelah kamu membuat soal ujian harian dan mengirimkan soal ke para siswa. Selanjutnya kamu bisa cek hasil respon dan nilai ujian dari soal yang kamu buat.Pada menu respon akan di tampilkan beberapa statistik pengajaran soal ulangan di antaranya.
- Wawasan dan rata-rata nilai hasil ulangan siswa
- Nama-nama siswa yang sudah mengerjakan soal ulangan.
- Kelas yang sudah mengerjakan
- Persentase jawaban soal benar dan salah
Setelah kamu melihat hasil dari soal maka tahap selanjutnya kamu bisa mengunduh file hasil ulangan tadi. Data ini perlu kamu undah sebagai bukti fisik jika siswa sudah mengerjakan tugas.
Untuk caranya kamu bisa buka menu respon. Selanjutnya cari gambar tiga roda gigi pojok kanan atas, lalu klik, maka akan tampil beberapa pilihan gambar
Silahkan pilih dan klik download response (csv). Nanti kamu akan download sebuah file dan dapat di buka di dalam bentuk file exel.
Setelah download, selanjutnya buka dengan exel dan edit data yang kamu download agar tampak rapi dan enak di pandang.
Cara buat soal bergambar di google form
Setelah membuat soal ulangan di google form. Tahap selanjutnya kamu bisa juga untuk menambahkan gambar seperti soal matematika.Dengan menambahkan gambar kamu bisa memudahkan murid-murid untuk memahami mengenai soal yang kamu berikan.
Caranya sangat mudah kamu bisa mengikuti langkah-langkah di bawah ini
Untuk menambahkan gambar ke dalam pertanyaan google formulir. Kamu bisa mengklik image yang ada di sebelah kanan kolom pertanyaan.
Setelah itu kamu bisa langsung upload gambar difile komputer yang sudah kamu persiapkan
Untuk memotong gambar yang ada di dalam komputer atau microsoft word. kamu bisa menggunakan alat bantu yang sudah disediakan oleh microsft.
Alat bantu tersebut bernama snipping tools
Caranya kamu cukup menggunakan alat snipping tools dan pilih new untuk memotong gambar yang ingin kamu tampilkan ke dalam soal ulangan kamu.Simpan gambar yang sudah kamu ambil dan upload kemudian ke soal ulangan yang sudah kamu buat sebelumnya.
Baca Juga
12+ Cara Mengatasi Komputer Lemot, Lambat dan Sering Hang Dengan Mudah
Cara membuat batas waktu di google form
Misalkan kamu ingin membuat soal ulangan yang di adakan serentak. Misalkan jika kamu ingin membuat soal ulangan akhir semester atau ulangan tengah semester.Maka kita perlu membatasi waktu dalam mengerjakan soal. Misalkan pengerjaan soal kita tentukan 1 setengah jam.
Jadi batas waktu habis siswa sudah tidak mengerjakan lagi dan secara otomatis akan keluar.
Namun menu ini tidak ada di dalam aplikasi google form sehingga kamu harus menambahkan aplikasi pihak ketiga bernama FORMLIMITER. Caranya kamu bisa ikuti langkah-langkah di bawah ini.
Setelah selesai membuat soal ujian, klik menu utama google formulir dan klik more yaitu gambar titik tiga yang ada di sebelah kanan dan pilih addon
Selanjutnya kamu bisa pilih aplikasi formlimiter seperti pada gambar di bawah ini.
Selanjutnya kamu bisa buka menu add on yang ada di atas menu google form kamu dan klik set limits dan silahkan setting waktu tanggal dan jam sesuai dengan kebutuhan dan simpan setelah selesai.
Setelah kamu selesai membuat jadwal kamu selanjutnya bisa menyimpan setingan kamu dan kamu sudah bisa membagikan soal ulangan online kamu ke semua murid atau perserta ujian online.
Nah sekian dulu artikel newbie kali ini dengan judul Para Guru Wajib Simak. Tutorial Cara Bikin Ujian Online Dengan Google Form.
Terimakasih sebelumnya dan semoga artikel newbie kali ini dapat membantu kamu.












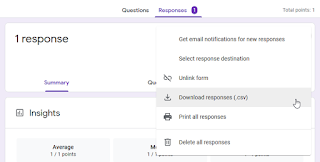





0 Response to "6 Langkah Mudah Cara Bikin Ujian Online Di Google Form"
Post a Comment
Jangan lupa komentar ya