Cara Install Windows/linux Di VirtualBox Dengan Langkah Mudah
09:00
Add Comment
Cara Install Windows/linux Di VirtualBox Dengan Langkah Mudah - Pada kesempatan kali ini saya ingin membagikan sebuah cara dimana kita dapat menjalankan dua sistem operasi secara bersamaan tanpa harus melakukan tindakan dual boot atau memasang dua booting sistem operasi pada satu komputer/laptop. Dengan mempergunakan cara install windows di virtual box kita dapat dengan sangat mudah untuk melakukan install sistem operasi windows kita dengan sangat mudah.
Virtual box merupakan sebuah software atau aplikasi yang dapat kita pergunakan untuk melakukan instalasi sistem operasi tambahan pada sistem operasi utama kita. Sebagai contoh kita ingin menginstall sistem operasi windows xp namun kita sudah menginstall sistem operasi windows 7. Dengan cara yang biasa kita akan memformat sistem operasi windows 7 terlebih dahulu sebelum kita melakukan install sistem operasi windows xp, namun dengan kita mempergunakan aplikasi software atau aplikasi dari virtual box maka kita dapat menginstall sistem operasi windows xp pada sistem operasi windows 7 tanpa harus melakukan format ulang sistem operasi windows 7 milik kita tersebut.
Pada gambar di atas kebetulan saya melakukan install sistem operasi windows pada sistem operasi ubuntu linux dan pada saat dijalankan sistem operasi windows tersebut berjalan lancar layaknya kita menjalankan sistem operasi pada partisi harddisk sendiri.
Namun sebelum kita menuju ke tutorial cara install sistem operasi linux atau windows pada virutal box maka ada baiknya untuk pada pembaca newbie code news mengetahui keunggulan dan juga kekurangan jika kita menginstall sistem operasi windows atau linux dengan mempergunakan aplikasi atau sofware free dari virtual box ini
Namun sebelum kita menuju ke tutorial cara install sistem operasi linux atau windows pada virutal box maka ada baiknya untuk pada pembaca newbie code news mengetahui keunggulan dan juga kekurangan jika kita menginstall sistem operasi windows atau linux dengan mempergunakan aplikasi atau sofware free dari virtual box ini
Keunggulan dari mempergunakan virtualbox
Banyak keunggulan dengan kita menginstall sistem operasi kita pada komputer kita dengan mempergunakan aplikasi software virtualbox ini dan keuntungan tersebut adalah.
Hemat tempat
Dengan kita mempergunakan virtualbox untuk menginstall sistem operasi kita, maka kita akan menghemat harddisk kita, kenapa hal ini dikarenakan kita tidak perlu melakukan partisi harddisk kita hanya untuk menginstall sistem operasi lain pada laptop atau komputer milik kita.
Tidak repot
Kenapa karena jika dengan kita menginstall sistem operasi lain dengan cara dual boot maka kita harus pindah ke sistem operasi lain dengan cara melakukan restart. Jika dengan cara ini maka kita tinggal menjalankan aplikasi virtualbox dan kita dapat menjalankan sistem operasi lain tanpa harus keluar dari sistem operasi yang sedang kita pergunakan.
Mudah digunakan
Dengan cara kita menginstall sistem operasi pada virtualbox maka kita dapat dengan mudah mempergunakannya tidak perlu repot untuk menghapus sistem operasi tersebut dan anda tidak akan hawatir jika sistem operasi yang berada pada virutalbox anda hapus. Karena hal ini tidak akan mempengaruhi kinerja dari komputer anda, tidak sperti kita menginstall sistem operasi dengan cara dual boot.
Kekurangan dari mempergunakan virutalbox
Ada keunggulan pasti ada kekurangan kan semua yang ada di dunia ini pasti tidak akan sesempurna dengan ciptaan Tuhan. Dan dengan kita mempergunakan aplikasi virtualbox maka kita juga akan merasakan kekurangan yang cukup berarti.
Memakan banyak memory
Dengan kita menginstall sistem operasi dengan mempergunakan virtualbox, maka kita akan membagi memori dari laptop/komputer kita dengan sistem operasi yang ada pada virtual box tersebut. jadi jika kita mempergunakan sistem operasi windows xp maka kita akan menginstall sistem operasi tersebut dengan jumlah memory yang sesuai dengan sistem operasi windows xp
Tidak leluasa
Hal ini dikarenakan jika kita melakukan install sistem operasi pada aplikasi virtual box, maka kita harus juga melakukan settingan yang menurut saya cukup membingungkan bagi kita yang baru mengenal aplikasi ini untuk dapat leluasa seperti kita mempergunakan sistem operasi pada sistem dual boot.
Tidak semua aplikasi mendukung
Nah ini nih saya pernah mencoba menjalankan aplikasi lain dari partisi yang ada pada sistem operasi saya yang utama dan ternyata ada beberapa aplikasi pemrograman tidak dapat jalan seperti kita mempergunakan sistem operasi pada partisi sendiri.
Cara install sistem operasi lain pada virtualbox
Dan untuk menginstall windows xp pada sistem operasi windows 7 miliki kita, maka yang harus kita perlukan adalah aplikasi virtualbox itu sendiri, aplikasi virtual ini merupakan aplikasi yang Freeware yang dapat kita Unduh pada alamat berikut ini.
https://www.virtualbox.org/wiki/Downloads
Silahkan Unduh dan sesuaikan dengan sistem operasi yang kita pergunakan saat ini. Setelah kita Unduh anda dapat melakukan install aplikasi virtualboxnya terlebih dahulu sebelum kita akan melakukan langkah instalasi windows.
Setelah selesai install aplikasi virtualbox, maka silahkan anda untuk menjalankan aplikasi virtual box tersebut dengan cara mengklik lambang dari virtual box milik anda.
Silahkan anda dapat menekan tombol "New" atau pilih menu "Machine", kemudian kita akan diberikan jendela popup baru dengan nama "create virtual machine". popup ini dapat kita pergunakan untuk menamakan sistem operasi yang akan kita install pada virtualbox nantinya.
Isikan nama dari sistem operasi yang ingin kita install, nama tidak harus sama sesuaikan saja dengan keinginan kita. dan untuk type silahkan sesuaikan dengan jenis sistem operasi yang kita pergunakan yaitu windows, dan untuk versi anda juga dapat menyesuaikan dengan versi yang mendukung dari sistem operasi windows anda. misalkan pc anda mendukung 64 bit maka install dengan sistem yang mendukung 64 bit atau jika 32 maka pilih yang mendukung dengan 32 bit.
Jika sudah maka kita dapat menekan tombol next dan kita akan melanjutkan nya untuk tahap selanjutnya. Pada tahap selanjutnya kita dapat memilih memory dari mesin virtual kita dan kita dapat menyesuaikan dengan kebutuhan dari sistem operasi yang akan kita install pada aplikasi virtual box ini.
Jika kita sudah yakin dengan jumlah memory yang dibutuhkan dari sistem operasi yang kita ingin install pada sistem operasi tersebut maka kita dapat menekan tombol next untuk melanjutkan tahap selanjutnya.
Pada tahap selanjutnya kita akan diminta untuk melakukan pengaturan dari media penyimpanan kita yang nantinya akan kita pergunakan untuk sistem operasi yang akan kita install pada aplikasi virtual box nantinya. aplikasi dari virtualbox akan merekomendasikan kepada kita jenis penyimpanan yang akan kita pergunakan namun pada tahap ini kita juga dapat menyesuaikan dengan keinginan kita.
Artikel Terkait:
Linux Dan Perintah-Perintah Dasarnya
Artikel Terkait:
Linux Dan Perintah-Perintah Dasarnya
Dalam pengaturan hard disk virtual, tersedia 3 (tiga) opsi yang dapat digunakan:
1. Do not add a virtual hard drive
Opsi ini digunakan untuk pengguna yang telah mengetahui cara mempergunakan aplikasi virtualbox ini, karena hard disk virtual akan dibuat dalam pengaturan terpisah dan setelah pembuatan mesin virtual Windows selesai dilakukan.
2. Create a virtual hard drive now
Opsi ini digunakan untuk membuat hard disk virtual baru bersamaan dengan pembuatan mesin virtual Windows.
3. Use an existing virtual hard drive
Gunakan opsi ini untuk memilih hard disk virtual yang sudah ada.
Pada tahap ini saya akan memilih "Create virtual hard drive now" karena kita disini akan membuat langsung partisi harddisk yang akan kita pergunakan untuk melakukan isntalasi sistem operasi windows kita.
Jika sudah kita dapat menuju ke tahap selanjutnya dengan menekan tombol create. dan pada tahap selanjutnya kita harus memilih jenis extensi dari file harddisk virtual yang nantinya kita akan pergunakan untuk menginstall sistem operasi pada aplikasi virtualbox ini. Standard virtual box akan menyarankan untuk mempergunakan VDI (Virtual box disk image). Namun kita juga dapat memilih disk image dengan extensi lain.
Jika sudah yakin maka tahap selanjutnya kita akan melakukan pengaturan selanjutnya dengan kita menekan tombol next. Pada tahap ini kita akan di minta bagaimana hardisk firtual kita akan disimpan, disini kita akan diberi dua pilihan yaitu
Di bagian ini tersedia 2 (dua) opsi yang dapat dipilih:
1. Dynamically allocated
Jika kita memilih ini maka kapasitas harddisk yang ktia pergunakan akan berdasarkan kapasitas harddisk virtual yang kita pergunakan dan kita setting tadi dan tidak tergantung berdasarkan dari kapasitas hardisk fisik yang kita miliki.
2. Fixed size
Jika kita memilih ini maka kapasitas hardisk berdasarkan kapasitas dari harddisk fisik kita, jadi saya sarankan kita memilih opsi Dynamically allocated, kemudian tekan tombol Next.
Pada tahap selanjutnya berguna untuk menentukan nama dari tampilan dan nama folder tempat kita akan menyimpan file-file mesin virtual kita. Kita dapat melakukan penyimpanan pada folder atau direktori yang sudah ada namun kita juga dapat menempatkan pada hardik lain yang berbeda dengan hardisk yang kita pergunakan oleh sistem operasi utama kita.
Pada layar ini kita dapat merubah dan menentukan kapasitas harddisk yang kita akan pergunakan pada mesin virtual kita. Jika kita memilih opsi "Dynamically allocated" maka kita dapat membuat kapasitas harddisk virtual kita mencapai 2 tera.
Selanjutnya kita dapat menekan tombol create untuk kita pergunakan untuk melakukan install sistem operasi windows.
Jika kita telah selesai melakukan langkah-langkah proses di atas maka akan tampil sebuah mesin degan nama yang sudah kita tentukan di awal tadi dan dalam keadaan kosong dan siap di install sistem operasi windows.
Install windows pada aplikasi virtual box
Pada tahap ini kita dapat melakukan install windows pada mesin virtual box ini. klik tombol start (incon panah) untuk menjalankan virtual kita.
Nah pada tahap ini kita akan melakukan install sistem operasi pada mesin virtual kita yang masih kosong. kita dapat melakukan dengan langkah-langkah berikut ini.
Pada tahap ini kita dapat memilih image disk yang akan kita pergunakan untuk melakukan install sistem operasi yang akan kita pergunakan. kita juga dapat melakukan install sistem operasi yang akan kita pergunakan melalui dvd atau cd yang kita miliki.
Tekan tanda panah ke atas untuk memilih lokasi disk image dari sistem operasi yang akan kita install dan pilih sistem operasi yang akan kita akan install pada aplikasi virtual box ini. dan jika sudah maka kita dapat menekan tombol next dan selanjutnya kita dapat melakukan install sistem operasi windows kita pada mesin virtual box tersebut.
Untuk tahap selanjutnya silahkan anda melakukan install sistem operasi windows anda dengan cara yang sudah ada. Dan jika selesai silahkan anda menekan tombol start (tanda panah) untuk menjalankan sistem operasi yang telah kita install pada mesin virtual box yang kita miliki.
Jika kita melakukan install sistem operasi linux maka kita dapat melakukan langkah-langkah yang sama dengan cara kita melakukan install sistem operasi windows ini. caranya sama dan tidak jauh beda jadi kita tidak akan mengalami kesulitan dalam melakukan install sistem operasi linux pada aplikasi virtual box.
Jika kita melakukan install sistem operasi linux maka kita dapat melakukan langkah-langkah yang sama dengan cara kita melakukan install sistem operasi windows ini. caranya sama dan tidak jauh beda jadi kita tidak akan mengalami kesulitan dalam melakukan install sistem operasi linux pada aplikasi virtual box.
Cukup sekian dulu tutorial saya mengenai Cara Install Windows/Linux Di VirtualBox Dengan Langkah Mudah, semoga artikel yang saya berikan ini dapat membantu rekan-rekan sekalian dalam mencoba untuk melakukan install sistem operasi pada aplikasi software virtual box ini. sekain dan terimakasih.

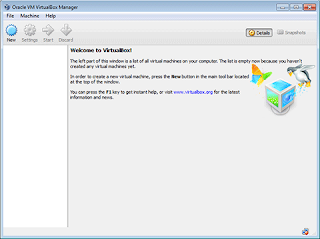

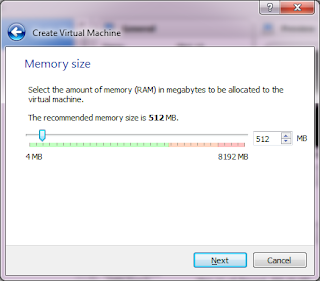
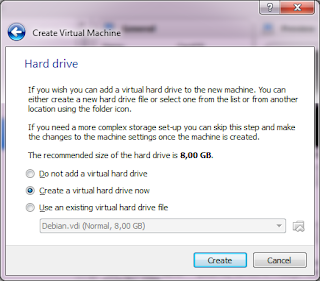







0 Response to "Cara Install Windows/linux Di VirtualBox Dengan Langkah Mudah"
Post a Comment
Jangan lupa komentar ya