Ingin e-Faktur Bisa Di Buka Di Banyak Komputer? Lakukan Setting eFaktur Menjadi Aplikasi Client Server
09:00
Add Comment
Ingin e-Faktur Bisa Di Buka Di Banyak Komputer? Lakukan Setting eFaktur Menjadi Aplikasi Client Server - Selamat hari jumat teman-teman newbie code news. Pada kesempatan kali ini saya ingin membagikan pengalaman sewaktu saya diminta untuk mensetting aplikasi efaktur pajak menjadi aplikasi yang dapat berjalan pada sisi client dan sisi server maksudnya disini saya diminta untuk menjadikan aplikasi efaktur pajak menjadi aplikasi client server yang bisa di buka di banyak komputer gituh.
Nah untuk membuat aplikasi client server dari aplikasi efaktur ini, bisa dibilang gamsus atau gampang-gampang susah, hal ini dikarenakan masih kurangnya sosialisasi mengenai penggunaan aplikasi efaktur kepada para pengguna aplikasi ini.
Sehingga, untuk dapat mempergunakan aplikasi efaktur secara penuh masih belum bisa dan masih banyak pertanyaan yang ingin saya tanyakan tentang bagaimana cara mempergunakan aplikasi efaktur ini.
Pengalaman saya pribadi saya harus bolak balik bertanya ke kantor pajak dan ke orang yang mengetahui seluk beluk efaktur, agar efaktur yang saya pergunakan ini dapat berjalan dan dipergunakan sepenuhnya tidak setengah-setengah.
Sehingga, untuk dapat mempergunakan aplikasi efaktur secara penuh masih belum bisa dan masih banyak pertanyaan yang ingin saya tanyakan tentang bagaimana cara mempergunakan aplikasi efaktur ini.
Pengalaman saya pribadi saya harus bolak balik bertanya ke kantor pajak dan ke orang yang mengetahui seluk beluk efaktur, agar efaktur yang saya pergunakan ini dapat berjalan dan dipergunakan sepenuhnya tidak setengah-setengah.
Saya memang bukan pengguna langsung aplikasi ini, saya hanya orang yang senang dengan permasalahan yang berhubungan dengan dunia komputer dan salah satunya dikarenakan efaktur tersebut berhubungan dengan komputer maka mau tidak mau harus bisa juga hehehehe T_T (maklum IT all in one).
Yang dibutuhkan untuk pembuatan aplikasi client server.
Nah ada beberapa hal yang kita butuhkan untuk pembuatan aplikasi client server efaktur tersebut dan disini saya akan mencoba untuk menerangkan satu persatu apa saja yang kita butuhkan untuk dapat menjalankan sistem client server aplikasi efaktur tersebut.
- Kita membutuhkan satu unit komputer/laptop yang kita akan pergunakan sebagai server, aplikasi ini harus selalu berjalan, hal ini dikarenakan seluruh data yang kita input kan di aplikasi efaktur tersebut akan disimpan ke dalam sebuah database yang berada pada server aplikasi efaktur tersebut. Aplikasi yang kita tempatkan pada sever, diharuskan untuk melakukan registrasi terlebih dahulu seperti hanya registrasi yang kita lakukan pertama kali.
- Diperlukan satu unit atau lebih komputer/pc/laptop yang akan kita pergunakan sebagai client yang kita pergunakan untuk menginput data yang akan kita masukkan ke dalam database efaktur ini. Aplikasi yang berada pada client tidak diperlukan untuk melakukan registrasi dan hanya perlu sedikit konfigurasi yang akan saya coba jelaskan nantinya. Untuk komputer client, harus terhubung melalui jaringan lan atau jaringan wifi yang ada di kantor rekan semua.
- Koneksi internet yang cukup kencang, hal ini dilakukan jika kita ingin mengupload banyak data efaktur yang ada pada kantor kita.
- Alat penghubung jaringan seperti switch, router, wifi, kabel lan, yang kita akan pergunakan untuk menghubungkan jaringan dikantor kita.
Nah perlu juga kita perhatikan, jikalau hanya user yang bertindak sebagai administrator yang nantinya akan bertindak sebagai pengupload data efaktur dan atau membuat efaktur, dan seluruh pc client yang ada hanya akan bertindak untuk melakukan perekaman dalam aplikasi efaktur ini, sedangkan untuk melakukan upproval atau upload faktur pajak dan pembuatan faktur elektronik hanya dapat dilakukan di pc server dengan mempergunakan user administrator.
Langkah setting aplikasi client server efaktur
Yang petama kita lakukan adalah melakukan setting di pihak yang akan menjadi server atau pc yang nantinya akan kita setting sebagai server untuk aplikasi efaktur tersebut.
Setting sisi server
Copy kan aplikasi efaktur yang kita miliki ke komputer yang bertindak sebagai server, jalankan dan masuk ke aplikasi efaktur tersebut sebagai administrator. dan pada sisi server ini kita akan memilih database local jadi saat anda masuk silahkan pilih "Local database" lalu pilih connect.
Setelah login sebagai administrator maka langkah selanjutnya anda masuk ke menu file>administratis DB yang saya jelaskan pada gambar seperti dibawah ini
Setelah kita pilih menu diatas kita akan dibawa ke menu administrasi database, lalu kita pilih tombol "Start database sebagai server". Pada saat ada form baru yang muncul pada saat kita menekan tombol tersebut maka kita diharuskan untuk mengisi data yang sesuai dengan kondisi yang ada di kantor rekan pembaca sekalian, Pada kolom "Host" anda dapat mengisinya sesuai dengan IP Address yang ada pada komputer server yang kita pergunakan, misalnya ip komputer kita adalah "192.168.1.1" maka isikan seperti diatas, tiap kantor akan berbeda dalam mengisikan alamat ip tersebut. untuk alamat port biarkan saja seperti apa adanya jangan dirubah-rubah nanti anda akan kebingungan jika anda tidak dapat terhubung dengan aplikasi efaktur tersebut jika port yang kita pergunakan pada aplikasi client server tersebut berbeda antara sever dan client.
Setelah selesai klik tombol OK. pada pemberitahuan berikutnya silahkan klik ok sajah dan berikan centang jika ada pemberitahuan dari windows security alert yang muncul pada saat proses pembuatan aplikasi client server efaktur ini.
Dan dengan langkah-langkah yang kita ikut di atas maka kita telah membuat database server untuk aplikasi efaktur tersebut.
Setting sisi client
Pada komputer yang akan bertindak sebagai client dari aplikasi efaktur ini, kita juga harus melakukan sedikit setting yang nantinya dengan settingan tersebut komputer client yang akan mempergunakan aplikasi efaktur tersebut akan dapat melakukan tugasnya sebagai mana mestinya.
Pertama-tama jalankan aplikasi efaktur dan pada saat kita dihadapkan pada pilihan untuk memilih database maka kita yang berada pada sisi client diharuskan untuk memilih "Network Database" dan kita isikan "Hostname/Ip address" sesuai dengan ip efaktur yang berada pada sisi server. misalnya, di server mempergunakan IP address 192.168.1.1 maka kita harus mengisikan ip address pada efaktur sisi client sama juga yaitu 192.168.1.1 lalu pilih connect dan pada port yang dipergunakan biarkan saja seperti apa adanya.
Apabila pada sisi komputer client tidak memiliki akses internet, maka kita diharuskan untuk mengcopykan aplikasi efaktur yang terbaru yang ada pada komputer server ke komputer client dan pastikan untuk database yang ada pada komputer client di hapus.
Nah sekarang anda dapat masuk dengan user client atau user administrator yang telah anda daftarkan sebelumnya pada komputer server efaktur anda. Anda juga dapat memiliki banyak pengguna yang dapat mengakses aplikasi efaktur sebagai client dengan cara mendaftarkan dulu user dan password pada aplikasi efaktur yang anda miliki.
Masalah yang sering timbul
Ada beberapa hal yang perlu juga kita perhatikan untuk dapat menjalankan aplikasi client server efaktur ini:
- Pastikan firewall pada komputer sever dan komputer client tidak meblokir port 1527, hal ini dikarenakan komputer sever dan client yang menjalankan aplikasi efaktur tersebut mempergunakan port 1527 sebagai jalur komunikasi antar keduanya.
- Pastikan komputer client dapat terhubung dengan komputer server melalui jaringan.
- Aplikasi e-Faktur untuk Client akan tidak dapat berjalan (tidak muncul login Form-nya) ketika komunikasi antara Server-Client tidak dapat terjadi, berikut ini penyebab error yang mungkin dapat terjadi:
- Aplikasi e-Faktur pada PC Server belum berjalan atau belum dijalankan sebagai server atau tidak berhasil dijalankan sebagai server dan pesan berhasil tidak ada. Solusi matikan aplikasi, dan ulangi proses konfigurasi aplikasi untuk dijalan sebagai server database.
- Firewall di antara server dan client menutup aplikasi atau port yang dibutuhkan. Solusi buka Aplikasi Windows Firewall dari Control Panel, pilih Allow a program or feature through Windows Firewall , tekan tombol Change Settings dan tekan Allow another program, setelah itu tekan tombol browse arahkan ke Folder dimana File ETaxInvoice.exe berada.
- Jaringan dikantor anda terlalu rumit solusinya hubungi administrator jaringan kantor anda :D
- Aplikasi EFaktur di Client telah berhasil terkoneksi akan tetapi setelah login aplikasi EFaktur di client tidak tampil (ngehang). Apabila terjadi hal tersebut mohon periksa aplikasi EFaktur yang dijalankan di Server. Apabila aplikasi Server terlogout sendiri, hal ini dikarenakan alokasi memori maksimal yang disediakan untuk aplikasi EFaktur kurang. Lakukan konfigurasi maksimum memori untuk aplikasi EFaktur dengan menjalankan memo_config.bat yang disertakan di folder aplikasi.
Nah cukup sekian penjelasan saya mengenai cara membuat aplikasi efaktur client server, semoga dengan penjelasan saya ini rekan-rekan semua dapat membuat aplikasi client sever untuk aplikasi efaktur di kantor anda tanpa mengalami kesulitan. sekian dulu dan sampai jumpa pada artikel mengenai efaktur berikutnya T_T.......

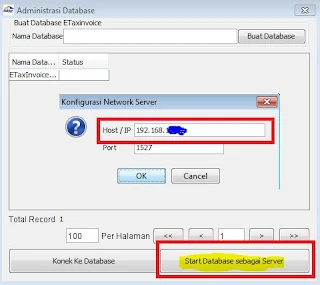




0 Response to "Ingin e-Faktur Bisa Di Buka Di Banyak Komputer? Lakukan Setting eFaktur Menjadi Aplikasi Client Server"
Post a Comment
Jangan lupa komentar ya