Cara Membuat Faktur Pajak Menggunakan Aplikasi E-Faktur
15:56
29 Comments
Cara Membuat Faktur Pajak Dengan Menggunakan Aplikasi E-Faktur - Sebelumnya mungkin Anda telah membaca artikel saya sebelumnya mengenai E-faktur memudahkan kita dalam pembuatan faktur, dalam artikel sebelumnya saya telah menjelaskan sedikit mengenai E-faktur dan apaitu efaktur. Saat ini E-faktur sudah harus dipergunakan oleh setiap wajib pajak tanpa terkecuali namun mungkin sampai saat ini banyak para pengguna E-Faktur mengalami kesulitan dalam mempergunakan aplikasi e-faktur. Namun berikut ini merupakan langkah-langkah cara membuat faktur pajak dengan menggunakan aplikasi e-faktur pajak online
Apa itu E-Faktur????
E-faktur pajak atau faktur pajak elektronik adalah Faktur Pajak yang dibuat melalui aplikasi atau sistem elektronik yang ditentukan dan/atau disediakan oleh Direktorat Jenderal Pajak (Pasal 1 ayat (1) Per 16/Pj/2014)
Kapan E-Faktur ini wajib kita pergunakan?
- Mulai 1 Juli 2014, bagi PKP tertentu (45 PKP) sebagaimana ditetapkan dalam KEP-136/PJ/2014;
- Mulai 1 Juli 2015, bagi PKP yang terdaftar di KPP di wilayah Pulau Jawa dan Bali; dan
- Mulai 1 Juli 2016, bagi seluruh PKP
Mulai tanggal 1 juli kemarin E-faktur wajib dipergunakan oleh PKP yang sudah mendaftarkan dirinya ke kantor pajak. lalu seperti apa contoh dari E-faktur tersebut. kira kira E-faktur tersebut akan nampak seperti ini.
Bentuk E-faktur tersebut adalah seperti gambar di atas, dengan menggunakan e-faktur ini kita tidak perlu lagi mempergunakan tanda tangan basah, cukup dengan tanda tangan elektronik berbentuk seperti QRcode maka tandatangan tersebut telah dinyatakan sah dan dapat dipergunakan dan dapat dikirim juga menggunakan email.
Aplikasi efaktur pajak ini dapat juga kita jadikan sebagai aplikasi client server seperti pada artikel saya dengan judul Setting eFaktur Menjadi Aplikasi Client Server.
Dengan mempergunakan aplikasi e-faktur menjadi aplikasi client server maka kita dapat dengan mudah mempergunakan aplikasi tersebut karena aplikasi tersebut dapat di pergunakan oleh banyak orang sekaligus.
Langkah-langkah mempergunakan E-faktur
Pada artikel berikut ini saya akan mencoba untuk membuat sebuah artikel mengenai cara pakai aplikasi E-faktur tersebut. saya berharap dengan artikel berikut ini kita dapat dengan mudah mempergunakan aplikasi e-faktur ini
langkah pertama buka aplikasi e-faktur tersebut dengan mengklik dua kali aplikasi e-faktur yang sudah anda miliki dengan mengklik aplikasi dengan nama ETaxInvoice sebagai berikut:
Setelah anda klik 2 kali aplikasi dengan nama tersebut, anda akan dibawa ke halaman dimana Anda diharuskan untuk menkoneksi kan database ke pc atau laptop yang anda miliki, sebelumnya aplikasi ini merupakan aplikasi yang mewajibkan penggunanya untuk melakukan koneksi ke internet, anda dapat mempergunakan koneksi dari modem usb untuk melakukan koneksi ke aplikasi ini. Pada tahap ini anda dapat memilih Connect dan masukkan password dan username anda yang telah anda buat sebelumnya.
Pada tahap ini kebetulan saya menggunakan nama Admin dan username 123 untuk mempergunakan aplikasi ini, namun jika anda mempergunakan username dan password yang berbeda maka masukkan nama dan password yang anda telah masukkan sewaktu pertama kali anda membuat password dan username anda.
Langkah-langkah pembuatan E-faktur sangat lah mudah, anda dapat mengikuti langkah-langkah berikut ini.
Menambah lawan transaksi
Untuk sebelumnya kita perlu untuk menambah lawan transaksi kita, kita dapat memasukkan lawan transaksi kita dengan cara kita masuk ke Referensi - lawan transaksi - Administrasi lawan transaksi
Untuk menambahkan silahkan klik tombol "tambah" dan pada form berikutnya kita akan diminta memasukkan data-data dari lawan transaksi kita. Dalam menambahkan data-data lawan transaksi kita, kita diharapkan untuk memasukkan data-data tersebut dengan lengkap, hal ini dikarenakan data tersebut akan disamakan oleh kantor pajak. untuk gambar dari langkah ini dapat kita lihat pada gambar berikut ini:
Jika anda berhasil memasukkan data dari lawan transaksi anda, maka data tersebut akan muncul pada form lawan transaksi, untuk menampilkan nya anda dapat menekan tombol "Perbaharui" yang ada pada halaman tersebut. anda dapat juga merubah atau menghapus data tersebut dengan menekan tombol "ubah" atau "hapus".
Menambah Barang atau jasa
Pada menu berikut ini kita di minta untuk menambahkan barang atau jasa yang kita miliki. kegunaan dari menu ini adalah agar kita dapat memasukkan barang atau jasa yang kita pergunakan pada transaksi yang kena pajak. cara menambahkannya sama dengan cara kita menambahkan lawan transaksi anda cukup masuk ke menu Referensi - lawan transaksi - Administrasi barang / jasa.
Jika anda menekan menu tersebut maka akan muncul menu baru dan kita di sini diminta untuk memasukkan barang dan jasa yang kita miliki, pada halaman berikutnya silahkan anda klik tombol "tambah" untuk menambah barang atau jasa yang anda miliki.
Pada kode barang kita dapat membiarkannya kosong hal ini jika barang yang kita jual memiliki harga yang fluktuatif atau naik turun. jika anda sudah mengisi form yang ada pada menu tersebut kita dapat menyimpan nya dan menekan tombol "perbaharui" untuk melihat data yang telah kita masukkan ke form tersebut, untuk menambah dan menghapus anda dapat menekan tombol "Ubah" dan "Hapus".
Menambahkan Nomor Faktur
Dalam pembuatan faktur pasti kita akan diminta untuk memasukkan nomor faktur yang kita miliki, pada aplikasi ini, untuk menambahkan nomor faktur kita dapat menekan tombol referensi-referensi nomor faktur, atau anda dapat melihat gambar dibawah ini untuk dapat memasukkan nomor faktur yang kita miliki.
Setelah anda menekan menu tersebut maka halaman untuk memasukkan nomor faktur akan tampil, untuk menambahkan nomor faktur kita dapat menekan tombol rekan range nomor faktur dan halaman untuk mengisi nomor faktur yang kita miliki akan tampil.
Pada halaman berikut ini anda dapat mengisi nomor faktur sisa yang masih anda miliki saat ini lalu save, anda juga dapat menambahkan nomor faktur baru yang anda sudah dapatkan dari kantor pajak ke aplikasi ini dan jika nomor faktur yang lama anda sudah habis maka secara otomatis aplikasi ini akan menggunakan nomor faktur baru yang sudah anda masukkan.
Membuat E-Faktur Pajak Keluaran
Setelah kita melakukan pengisian-pengisian sebelumnya, kita selanjutnya dapat membuat E-faktur itu sendiri, untuk membuat e-faktur tersebut kita dapat masuk ke menu Faktur-Pajak keluaran-administrasi faktur. atau kita dapat mengikuti gambar berikut ini.
Selanjutnya kita akan dibawa pada form dimana kita dapat melakukan pembuatan faktur tersebut, untuk membuat e-faktur anda dapat menekan tombol "Rekam Faktur" maka akan muncul halaman pembuatan faktur seperti gambar berikut ini.
Pada form Referensi faktur kita isi jika transaksi yang kita pergunakan menggunakan mata uang asing, jadi pada referensi faktur tersebut kita isi dengan nilai Valuta asing yang kita pergunakan, jika kita tidak mempergunakan mata uang asing untuk transaksi maka kita tidak perlu mengisi form tersebut. jika sudah kita dapat menekan tombol "Lanjutkan" untuk memproses tahap selanjutnya.
Pada tahap ini kita akan diminta untuk memasukkan data dari lawan transaksi kita, kebetulan lawan transaksi kita telah kita masukkan pada tahap awal tadi jadi kita dapat mencari lawan transaksi kita dengan menekan tombol "Cari NPWP", pada halaman berikutnya kita dapat memilih cara kita menemukan lawan transaksi kita, kita dapat menekan tanda kebawah pada "NPWP" dan memilih untuk mencari nama atau nomor NPWP dari lawan transaksi kita, selanjutnya masukkan nomor Nomor "npwp" sebagai kata kunci atau "nama" lawan transaksi kita untuk menemukan lawan transaksi kita, jika sudah mengetik kan nomor "NPWP" atau "Nama" dari lawan transaksi kita kita dapat menekan tombol "Cari" Untuk menemukan lawan transaksi kita.
Klik pada nomor NPWP dari lawan transaksi kita maka data dari lawan transaksi kita akan muncuk pada halaman sebelumnya, Jika data dari lawan transaksi kita sudah benar maka kita dapat menekan tombol "Lanjutkan" untuk melanjut untuk memproses e-faktur kita.
Pada tahap selanjutnya kita akan diminta untuk memasukkan barang yang kita transaksi kan atau kita jual kepada lawan transaksi kita, untuk mencari barang, kita dapat menekan tombol
Kita dapat menekan tombol "Rekan Transaksi" untuk memulai memasukkan data barang yang kita transaksikan kepada lawan transaksi kita, tahap selanjutnya anda akan diminta untuk memasukkan barang dan jumlah yang ditransaksikan, untuk mengambul nama barang yang kita transaksi kan kita dapat menekan tombol "Cari Barang/Jasa" dan barang atau jasa tersebut dapat kita cari berdasarkan nama atau kode barang seperti halnya pada nama lawan transaksi kita tadi. jika sudah menemukan barang/jasa yang kita transaksi kan kita dapat menekan pada nama barang tersebut lalu memasukkan jumlah transaksi kita dan menekan tombol "simpan" jika kita sudah yakin bahwa jumlah barang tersebut benar, jika anda ingin menambahkan barang baru lagi silahkan gunakan cara yang sama dengan cara memasukkan barang dan jasa tadi.
artikel tarkait
Jika barang dan jasa yang kita masukkan sudah benar, maka kita dapat menekan tombol "simpan" untuk menyimpan transaksi tersebut.
selanjutnya kita akan melakukan proses upload faktur pajak tersebut, jika anda belum yakin dengan data yang anda masukkan ini telah benar maka saya sarankan anda untuk melakukan pengecekan kembali, karena jika kita sudah melakukan proses upload maka data yang sudah kita masukkan tidak dapat kita rubah kembali, dan untuk melakukan perubahan kita diharuskan untuk melakukan penggantian faktur dengan menekan tombol "Pengganti". untuk mengupload faktur yang sudah kita buat tadi, kita harus memilih faktur yang kita ingin upload dengan menekan pada faktur yang tadi kita buat.
untuk melihat faktur yang kita buat kita dapat melihatnya dengan menekan tombol "Preview" dan jika kita telah yakin bahwa faktur yang kita buat telah benar maka selanjutnya anda dapat menekan tombol "Upload" untuk mengupload faktur yang kita telah buat tadi. jika status aproval telah sukses maka kita dapat menekan tombol "PDF" untuk melakukan pencetakan e-faktur yang kita miliki tersebut.
Untuk proses pembuatan faktur pajak masukkan pada aplikasi e-faktur pajak maka artikel saya selanjutnya dengan judul yaitu Cara Membuat Faktur Pajak Masukkan Pada E-Faktur Pajak dapat anda baca jika anda ingin membuat faktur pajak masukkan dengan mempergunakan aplikasi e-faktur pajak.
Demikian proses dari pembuatan e-faktur saya harap dengan menerbitkan artikel ini dapat membantu rekan-rekan sekalian dalam melakukan proses pembuatan e-faktur ini.
Video Tutorial Cara Mempergunakan E-faktur Pajak
- Mulai 1 Juli 2014, bagi PKP tertentu (45 PKP) sebagaimana ditetapkan dalam KEP-136/PJ/2014;
- Mulai 1 Juli 2015, bagi PKP yang terdaftar di KPP di wilayah Pulau Jawa dan Bali; dan
- Mulai 1 Juli 2016, bagi seluruh PKP
Mulai tanggal 1 juli kemarin E-faktur wajib dipergunakan oleh PKP yang sudah mendaftarkan dirinya ke kantor pajak. lalu seperti apa contoh dari E-faktur tersebut. kira kira E-faktur tersebut akan nampak seperti ini.
Bentuk E-faktur tersebut adalah seperti gambar di atas, dengan menggunakan e-faktur ini kita tidak perlu lagi mempergunakan tanda tangan basah, cukup dengan tanda tangan elektronik berbentuk seperti QRcode maka tandatangan tersebut telah dinyatakan sah dan dapat dipergunakan dan dapat dikirim juga menggunakan email.
Aplikasi efaktur pajak ini dapat juga kita jadikan sebagai aplikasi client server seperti pada artikel saya dengan judul Setting eFaktur Menjadi Aplikasi Client Server.
Dengan mempergunakan aplikasi e-faktur menjadi aplikasi client server maka kita dapat dengan mudah mempergunakan aplikasi tersebut karena aplikasi tersebut dapat di pergunakan oleh banyak orang sekaligus.
Langkah-langkah mempergunakan E-faktur
Pada artikel berikut ini saya akan mencoba untuk membuat sebuah artikel mengenai cara pakai aplikasi E-faktur tersebut. saya berharap dengan artikel berikut ini kita dapat dengan mudah mempergunakan aplikasi e-faktur ini
langkah pertama buka aplikasi e-faktur tersebut dengan mengklik dua kali aplikasi e-faktur yang sudah anda miliki dengan mengklik aplikasi dengan nama ETaxInvoice sebagai berikut:
Setelah anda klik 2 kali aplikasi dengan nama tersebut, anda akan dibawa ke halaman dimana Anda diharuskan untuk menkoneksi kan database ke pc atau laptop yang anda miliki, sebelumnya aplikasi ini merupakan aplikasi yang mewajibkan penggunanya untuk melakukan koneksi ke internet, anda dapat mempergunakan koneksi dari modem usb untuk melakukan koneksi ke aplikasi ini. Pada tahap ini anda dapat memilih Connect dan masukkan password dan username anda yang telah anda buat sebelumnya.
Pada tahap ini kebetulan saya menggunakan nama Admin dan username 123 untuk mempergunakan aplikasi ini, namun jika anda mempergunakan username dan password yang berbeda maka masukkan nama dan password yang anda telah masukkan sewaktu pertama kali anda membuat password dan username anda.
Langkah-langkah pembuatan E-faktur sangat lah mudah, anda dapat mengikuti langkah-langkah berikut ini.
Menambah lawan transaksi
Untuk sebelumnya kita perlu untuk menambah lawan transaksi kita, kita dapat memasukkan lawan transaksi kita dengan cara kita masuk ke Referensi - lawan transaksi - Administrasi lawan transaksi
Untuk menambahkan silahkan klik tombol "tambah" dan pada form berikutnya kita akan diminta memasukkan data-data dari lawan transaksi kita. Dalam menambahkan data-data lawan transaksi kita, kita diharapkan untuk memasukkan data-data tersebut dengan lengkap, hal ini dikarenakan data tersebut akan disamakan oleh kantor pajak. untuk gambar dari langkah ini dapat kita lihat pada gambar berikut ini:
Jika anda berhasil memasukkan data dari lawan transaksi anda, maka data tersebut akan muncul pada form lawan transaksi, untuk menampilkan nya anda dapat menekan tombol "Perbaharui" yang ada pada halaman tersebut. anda dapat juga merubah atau menghapus data tersebut dengan menekan tombol "ubah" atau "hapus".
Menambah Barang atau jasa
Pada menu berikut ini kita di minta untuk menambahkan barang atau jasa yang kita miliki. kegunaan dari menu ini adalah agar kita dapat memasukkan barang atau jasa yang kita pergunakan pada transaksi yang kena pajak. cara menambahkannya sama dengan cara kita menambahkan lawan transaksi anda cukup masuk ke menu Referensi - lawan transaksi - Administrasi barang / jasa.
Jika anda menekan menu tersebut maka akan muncul menu baru dan kita di sini diminta untuk memasukkan barang dan jasa yang kita miliki, pada halaman berikutnya silahkan anda klik tombol "tambah" untuk menambah barang atau jasa yang anda miliki.
Pada kode barang kita dapat membiarkannya kosong hal ini jika barang yang kita jual memiliki harga yang fluktuatif atau naik turun. jika anda sudah mengisi form yang ada pada menu tersebut kita dapat menyimpan nya dan menekan tombol "perbaharui" untuk melihat data yang telah kita masukkan ke form tersebut, untuk menambah dan menghapus anda dapat menekan tombol "Ubah" dan "Hapus".
Menambahkan Nomor Faktur
Dalam pembuatan faktur pasti kita akan diminta untuk memasukkan nomor faktur yang kita miliki, pada aplikasi ini, untuk menambahkan nomor faktur kita dapat menekan tombol referensi-referensi nomor faktur, atau anda dapat melihat gambar dibawah ini untuk dapat memasukkan nomor faktur yang kita miliki.
Setelah anda menekan menu tersebut maka halaman untuk memasukkan nomor faktur akan tampil, untuk menambahkan nomor faktur kita dapat menekan tombol rekan range nomor faktur dan halaman untuk mengisi nomor faktur yang kita miliki akan tampil.
Pada halaman berikut ini anda dapat mengisi nomor faktur sisa yang masih anda miliki saat ini lalu save, anda juga dapat menambahkan nomor faktur baru yang anda sudah dapatkan dari kantor pajak ke aplikasi ini dan jika nomor faktur yang lama anda sudah habis maka secara otomatis aplikasi ini akan menggunakan nomor faktur baru yang sudah anda masukkan.
Membuat E-Faktur Pajak Keluaran
Setelah kita melakukan pengisian-pengisian sebelumnya, kita selanjutnya dapat membuat E-faktur itu sendiri, untuk membuat e-faktur tersebut kita dapat masuk ke menu Faktur-Pajak keluaran-administrasi faktur. atau kita dapat mengikuti gambar berikut ini.
Selanjutnya kita akan dibawa pada form dimana kita dapat melakukan pembuatan faktur tersebut, untuk membuat e-faktur anda dapat menekan tombol "Rekam Faktur" maka akan muncul halaman pembuatan faktur seperti gambar berikut ini.
Pada form Referensi faktur kita isi jika transaksi yang kita pergunakan menggunakan mata uang asing, jadi pada referensi faktur tersebut kita isi dengan nilai Valuta asing yang kita pergunakan, jika kita tidak mempergunakan mata uang asing untuk transaksi maka kita tidak perlu mengisi form tersebut. jika sudah kita dapat menekan tombol "Lanjutkan" untuk memproses tahap selanjutnya.
Pada tahap ini kita akan diminta untuk memasukkan data dari lawan transaksi kita, kebetulan lawan transaksi kita telah kita masukkan pada tahap awal tadi jadi kita dapat mencari lawan transaksi kita dengan menekan tombol "Cari NPWP", pada halaman berikutnya kita dapat memilih cara kita menemukan lawan transaksi kita, kita dapat menekan tanda kebawah pada "NPWP" dan memilih untuk mencari nama atau nomor NPWP dari lawan transaksi kita, selanjutnya masukkan nomor Nomor "npwp" sebagai kata kunci atau "nama" lawan transaksi kita untuk menemukan lawan transaksi kita, jika sudah mengetik kan nomor "NPWP" atau "Nama" dari lawan transaksi kita kita dapat menekan tombol "Cari" Untuk menemukan lawan transaksi kita.
Klik pada nomor NPWP dari lawan transaksi kita maka data dari lawan transaksi kita akan muncuk pada halaman sebelumnya, Jika data dari lawan transaksi kita sudah benar maka kita dapat menekan tombol "Lanjutkan" untuk melanjut untuk memproses e-faktur kita.
Pada tahap selanjutnya kita akan diminta untuk memasukkan barang yang kita transaksi kan atau kita jual kepada lawan transaksi kita, untuk mencari barang, kita dapat menekan tombol
Kita dapat menekan tombol "Rekan Transaksi" untuk memulai memasukkan data barang yang kita transaksikan kepada lawan transaksi kita, tahap selanjutnya anda akan diminta untuk memasukkan barang dan jumlah yang ditransaksikan, untuk mengambul nama barang yang kita transaksi kan kita dapat menekan tombol "Cari Barang/Jasa" dan barang atau jasa tersebut dapat kita cari berdasarkan nama atau kode barang seperti halnya pada nama lawan transaksi kita tadi. jika sudah menemukan barang/jasa yang kita transaksi kan kita dapat menekan pada nama barang tersebut lalu memasukkan jumlah transaksi kita dan menekan tombol "simpan" jika kita sudah yakin bahwa jumlah barang tersebut benar, jika anda ingin menambahkan barang baru lagi silahkan gunakan cara yang sama dengan cara memasukkan barang dan jasa tadi.
artikel tarkait
Jika barang dan jasa yang kita masukkan sudah benar, maka kita dapat menekan tombol "simpan" untuk menyimpan transaksi tersebut.
selanjutnya kita akan melakukan proses upload faktur pajak tersebut, jika anda belum yakin dengan data yang anda masukkan ini telah benar maka saya sarankan anda untuk melakukan pengecekan kembali, karena jika kita sudah melakukan proses upload maka data yang sudah kita masukkan tidak dapat kita rubah kembali, dan untuk melakukan perubahan kita diharuskan untuk melakukan penggantian faktur dengan menekan tombol "Pengganti". untuk mengupload faktur yang sudah kita buat tadi, kita harus memilih faktur yang kita ingin upload dengan menekan pada faktur yang tadi kita buat.
untuk melihat faktur yang kita buat kita dapat melihatnya dengan menekan tombol "Preview" dan jika kita telah yakin bahwa faktur yang kita buat telah benar maka selanjutnya anda dapat menekan tombol "Upload" untuk mengupload faktur yang kita telah buat tadi. jika status aproval telah sukses maka kita dapat menekan tombol "PDF" untuk melakukan pencetakan e-faktur yang kita miliki tersebut.
Untuk proses pembuatan faktur pajak masukkan pada aplikasi e-faktur pajak maka artikel saya selanjutnya dengan judul yaitu Cara Membuat Faktur Pajak Masukkan Pada E-Faktur Pajak dapat anda baca jika anda ingin membuat faktur pajak masukkan dengan mempergunakan aplikasi e-faktur pajak.
Demikian proses dari pembuatan e-faktur saya harap dengan menerbitkan artikel ini dapat membantu rekan-rekan sekalian dalam melakukan proses pembuatan e-faktur ini.
Video Tutorial Cara Mempergunakan E-faktur Pajak







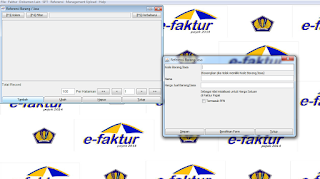









terimakasih, postingan saudara sangat bermanfaat..
ReplyDeleteTerimakasih bang hasan atas komentarnya
DeleteTerima kasih atas postingannya, sangat bermanfaat
Deletesama sama
Deletekalo untuk upload ada keterangan etax-40001; tidak dapat menghubungi etaxinvoiceserver padahal koneksi internet bagus dan sudah tersambung.
ReplyDeletecoba auto uploadernya di jalankan menu ini terdapat pada management upload yang ada pada e-faktur pajak, jika tidak tersambung coba untuk menjalankan aplikasi ini dengan modus administrator dengan cara click kanan pada aplikasi e-faktur dan pilih run as administrator.
DeleteThis comment has been removed by the author.
ReplyDeletesaya mau tanya seputar e-faktur, saya sudah buat faktur pajak dengan nomor 010.003-15.49918111 (contoh) namun setelah saya perbaharui, faktur pajak untuk nomor tsb tidak ada. dan hal tsb sudah saya coba berulangkali hingga ketika saya buat ulang, muncul perintah yang menjelaskan bahwa, 'nomor faktur pajak sudah dibuat'. bagaimana mengatasi hal tsb? terima kasih.
ReplyDeleteDear Mas Ari,
ReplyDeletesaya sudah buat faktur pajak untuk no.fp 010.003-15.49918000 (contoh) namun faktur untuk no.fp tidak ada padahal sudah saya simpan dan sudah saya perbaharui/refresh berulang kali. ketika saya buat ulang, muncul perintah yang menjelaskan bahwa no. fp tsb sudah dibuat. bagaimana mengatasi hal tsb? mohon bantuannya. terima kasih :)
coba di export kedalam bentuk .csv apakah datanya ada?
DeleteKenapa sy buat file csv dan spt ny gk ada? Dan ada kendala pajak kurg bayar
ReplyDeleteJika SPT kurang bayar, anda harus bayar dulu ke bank dan input SSP ke Aplikasi eFaktur, baru anda bisa membuat file CSV dan Cetak eFaktur
Deletesaya tanya pak ..... bagaimana caranya munculkan aplikasi yg sdh pernah register
ReplyDeleteMaksudnya memunculkan kembali itu apakah aplikasi e-faktur tersebut sudah terupload dan saat di refrest datanya tidak keluar?
Deleteaplikasi e-faktur anda tidak dapat berjalan dengan semestinya?
untuk yang pertama coba di export dulu data yang sudah anda masukkan dari efaktur anda apakah saat di export datanya ada? jika ada berarti ada masalah dengan efaktur anda.
jika pertanyaan ke dua maka anda dapat mengulang proses instalasi dari awal dengan aplikasi efaktur yang baru
Mohon dbantu jawabanny pak..saat sy mmbuka aplikasi e-faktur langsung otomatis proses auto update....tp stlh auto update brhasil.kemudian bagaimana langkah selanjutnya....soalnya stiap buka aplikasi efaktur selalu kluar auto update nya...trimakasih
ReplyDeleteAplikasi tersebut memang setting untuk melakukan auto update, mungkin ada bug jadi setelah kita update dan menutup aplikasi tersebut dan membukanya lagi aplikasi tersebut meminta update baru lagi di tunggu saja update terbaru dari efakturnya
ReplyDeletehallo kak.. mohon bantuannya, saya sudah upload faktur pajak tpi di keterangan etaxservice 40004, ketika saya ke menu mngement upload keterangannya etax-40001; tidak dapat menghubungi etaxinvoiceserver padahal koneksi internet bagus dan sudah tersambung..thanks ya
ReplyDeletebukan salah di koneksi kk tapi yang salah kemungkinan ada di server e-faktur di pusat. Kemungkinan saat ini sedang overload dan saya sarankan kk upload ulang pada saat diluar jam kerja misalkan pagi atau mlm hari
Deletehai kak mohon bntuannya ya...sya udh upload FP dan di keterangan etaxservice 40004, dan pas buka menu mngment upload itu sttusnya etax-40001; tidak dapat menghubungi etaxinvoiceserver padahal koneksi internet bagus dan sudah tersambung..thanks yaa
ReplyDeletegimana cara mengatasi e tax 30027 padahal tanggal dokumennya setelah e faktur sudah ready
ReplyDeleteMohon bantuannya pak...saya sudah menginput no referansi jatah faktur pajak...akan tetapi waktu buat faktur pajak keluaran kok gk terganti tahun 2017...mohon bantuannya ya pak...
ReplyDeleteCoba di hapus dulu nomor faktur pajak yang lama seperti di artikel http://www.nbcdns.com/2016/10/cara-menghapus-sisa-nomor-seri-efaktur.html
DeleteArtikelx sangattt membantu... Saya baru belajar mengisi e faktur masukan tadi pagi... Trimsds
ReplyDeleteSama sama
DeleteTerima kasih artikenya :)
ReplyDeletemau nanya dong pak, saya barusan belajar bikin pajak keluaran lalu setelah isi dan upload, tertulis di status approve-nya "siap approve" Itu kenapa ya pak?
Apa statusnya itu akan terubah sendirinya ke 'Approval Sukses' atau apa yang harus saya lakukan supaya statunya bisa Approval Sukses?
Ditunggu jawabannya pak, terima kasih :)
saya sudah melakukan permintaan NSFP melalui aplikasi Enova ,saya check di riwayat permintaan NSFP tapi no seri FP yang baru gak muncul ,mohon pencerahannnya
ReplyDeletemohon bantuannya pak
ReplyDeletesya mau lapor tapi pas klik untuk membuka aplikasi e faktur selalu muncul tulisan database tidak bisa bejalan, pastikan Database ada dan aplikasi yang berjalan dikoputer anda cuma satu saja. Etax - 10001 : eror database tu penyebabnya apa ya pak, mohon penjelasannyo donk.
coba di cek database efakturnya pak. untuk melihatnya bisa menggunakan cara di http://www.nbcdns.com/2018/01/cara-pindah-komputer-laptop-efaktur.html
DeleteTerimaksih...artikel ini sangat bermaanfaat bagi pemula seprti saya.yang baru tahap awal menggunakan efaktur, sangat membingungkan, masih harus butuh banyak bimbingan untuk mempelajari aplikasi ini.
ReplyDelete